先日、サイト運営しているサーバーをヘテムルからロリポップに切り替えました。
ヘテムル(他サーバー)からロリポップへWordPressサイトを引っ越し作業する手順を解説していきます。
結論から言うと、超簡単でロリポップサーバーに切り替えてからサイトがサクサク表示されて満足です。
- ロリポップサーバーを契約する(10日間の無料期間あり)
- 独自ドメインを設定する
- 「Wordpress簡単引っ越し」を使って引っ越し作業を行う
ロリポップサーバーへの申込方法
まずは、ロリポップサーバーでの契約が必要になります。
ロリポップでは10日間のお試し期間が設けられています。サイト移行に失敗したり、移行後に満足できなければお試し期間中うであれば解約できるので安心ですね!
ロリポップには10日間無料体験できるサービスがあるので、手軽にサーバー契約を申し込むことができます。
まずは、ロリポップサーバーのサイトにアクセスしてまずは無料で体験するをクリック。
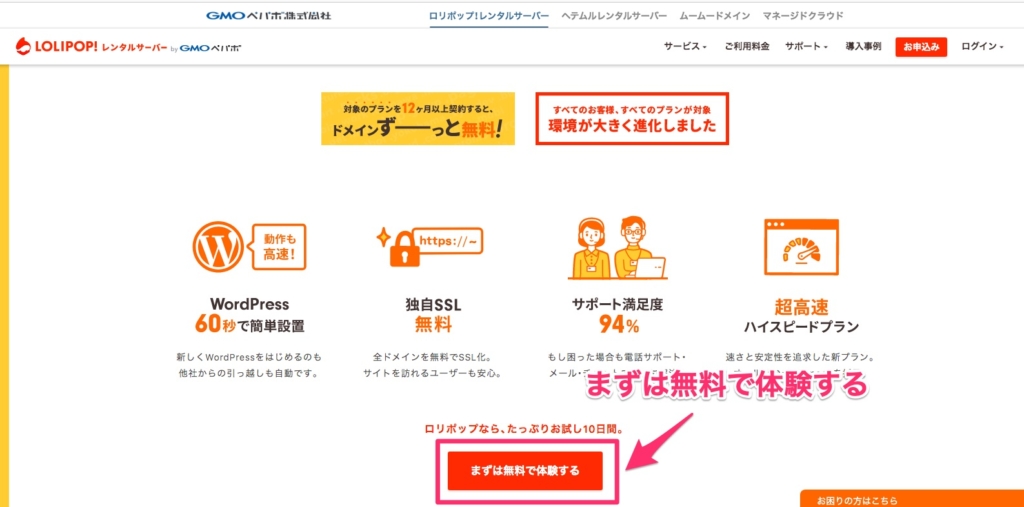
次にプランを決めます。
おすすめのハイスピードプランにある10日間無料お試しをクリックしましょう。
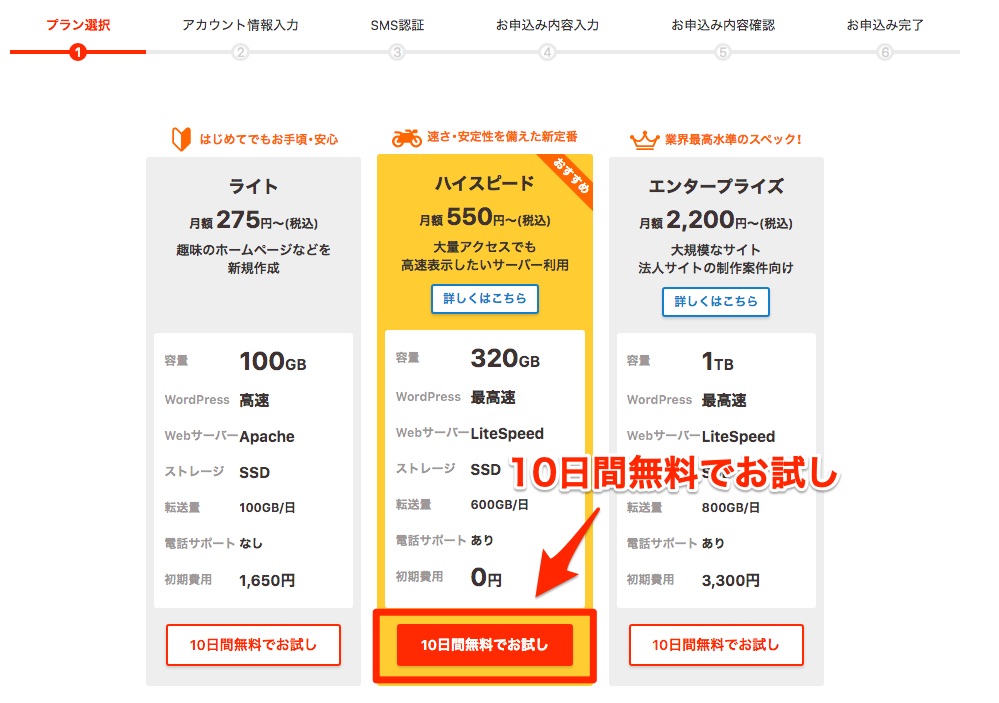
ドメイン名、パスワードを決めます。
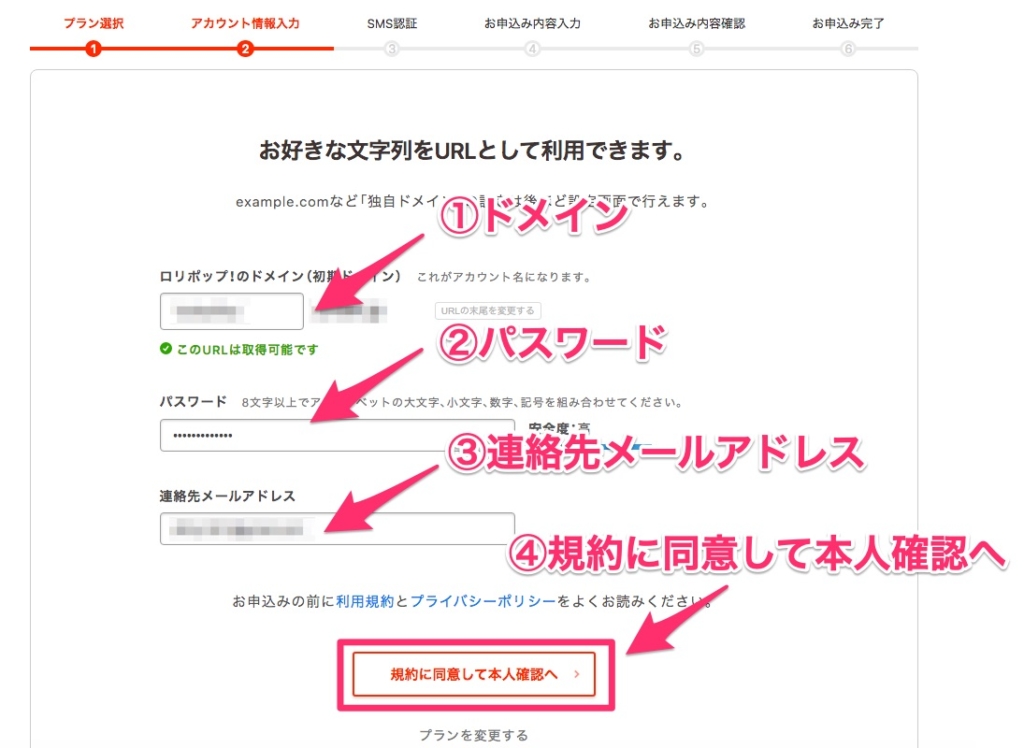
電話番号を入力してSMS認証による本人確認を行います。
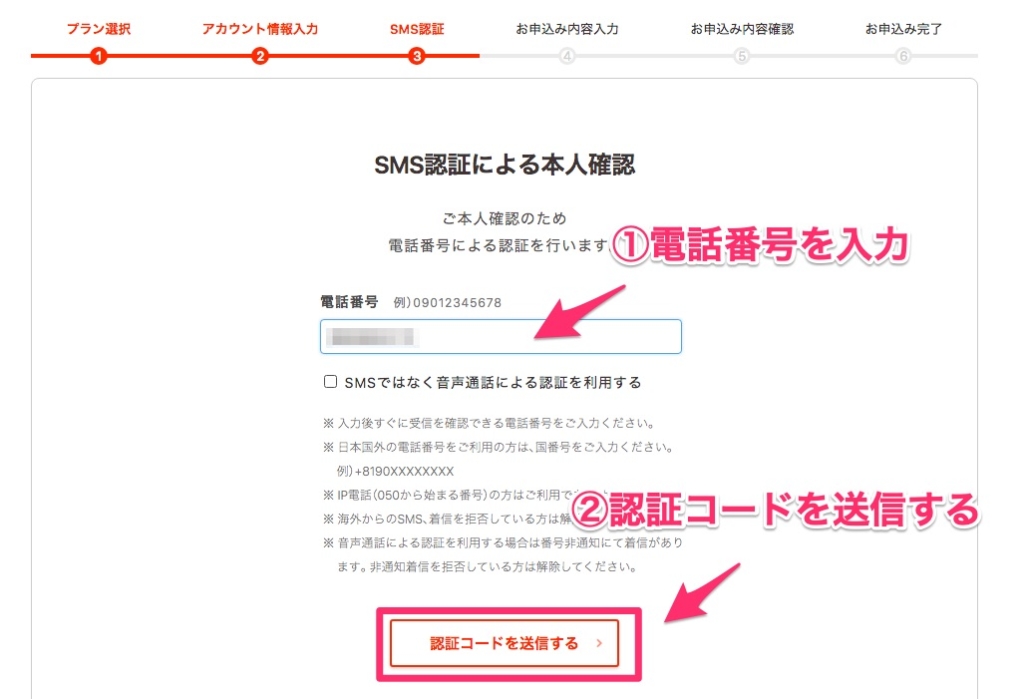
端末に届いた認証コード4桁を入力して認証するをクリック。
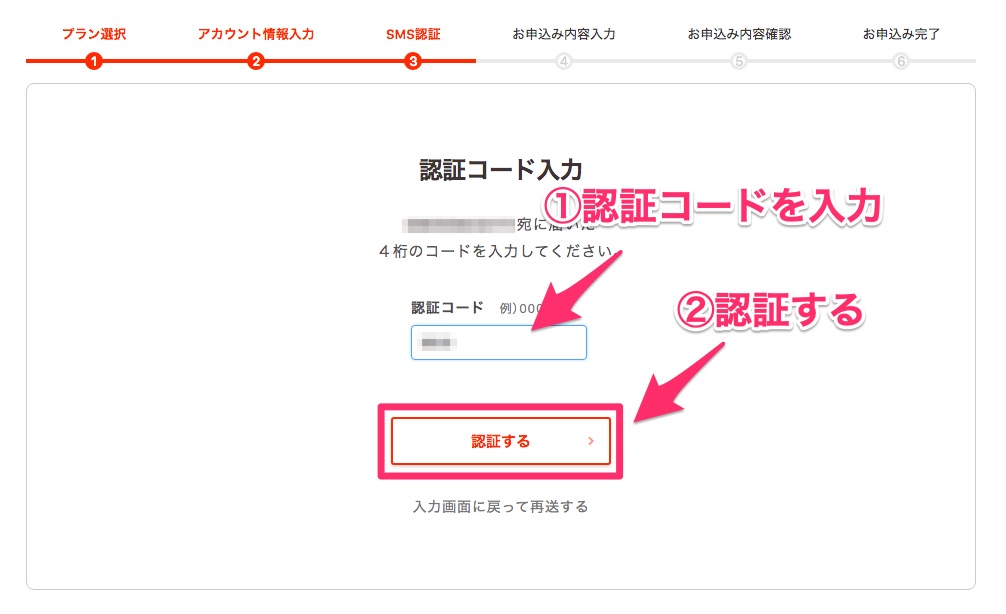
氏名や住所など必要な情報を入力していきます。
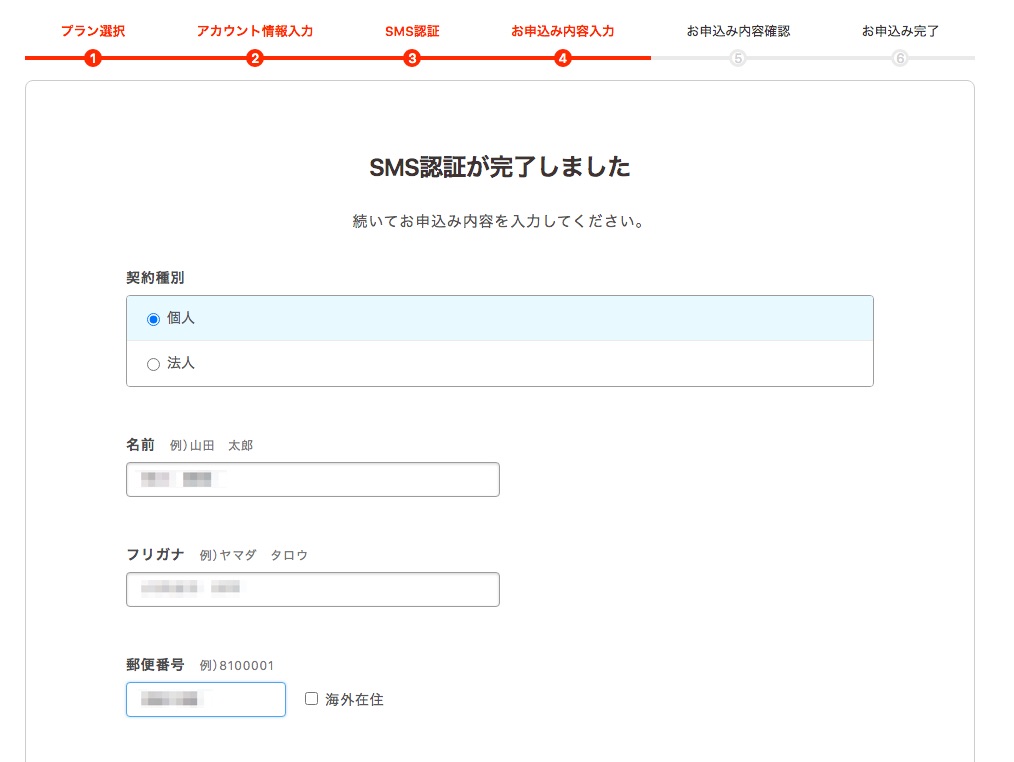
- 契約種別(個人 or 法人)
- 名前
- フリガナ
- 郵便番号・住所
- 電話番号
- オプション(自動更新やバックアップ、セキュリティ)
ちなみに、12ヶ月以上の契約でドメインが無料になるので、この機会に申し込んでおきましょう。また、契約期間に応じて月額料金が変動します。最大36ヶ月で月額550円。
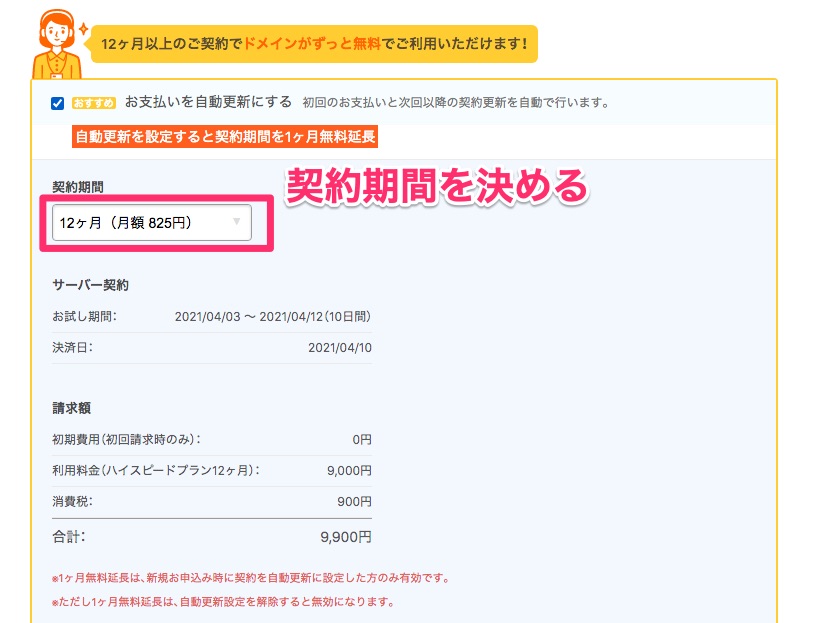
それ以外の有料オプションは必要に応じて追加していきます。最初は特に追加する必要はないので、そのままお申し込み内容を確認をクリック。
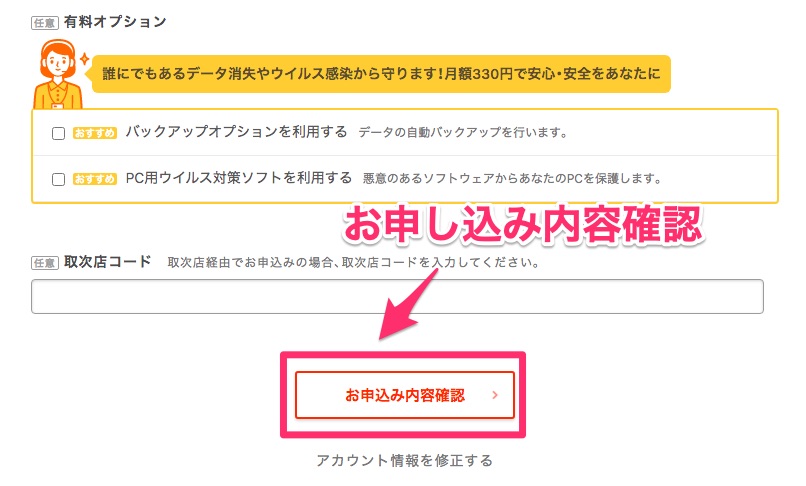
最後に入力内容を確認して無料お試し開始をクリック。
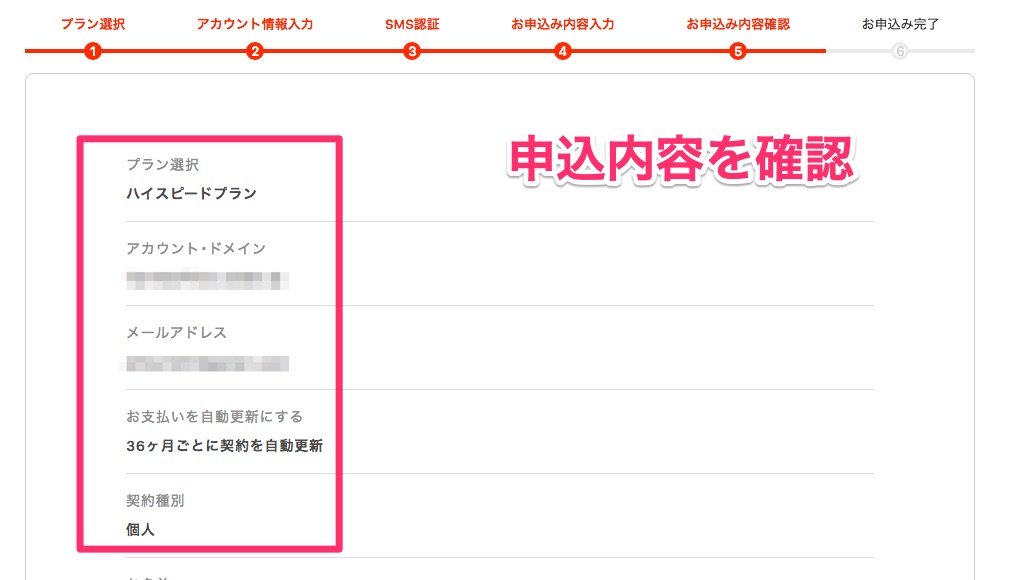
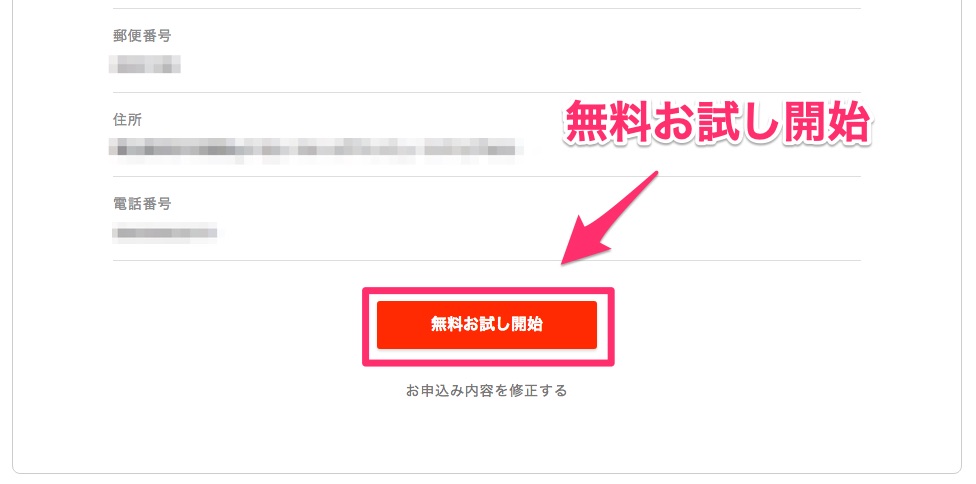
問題なければそのまま「ユーザー専用ページ」に行けるボタンが表示されます。
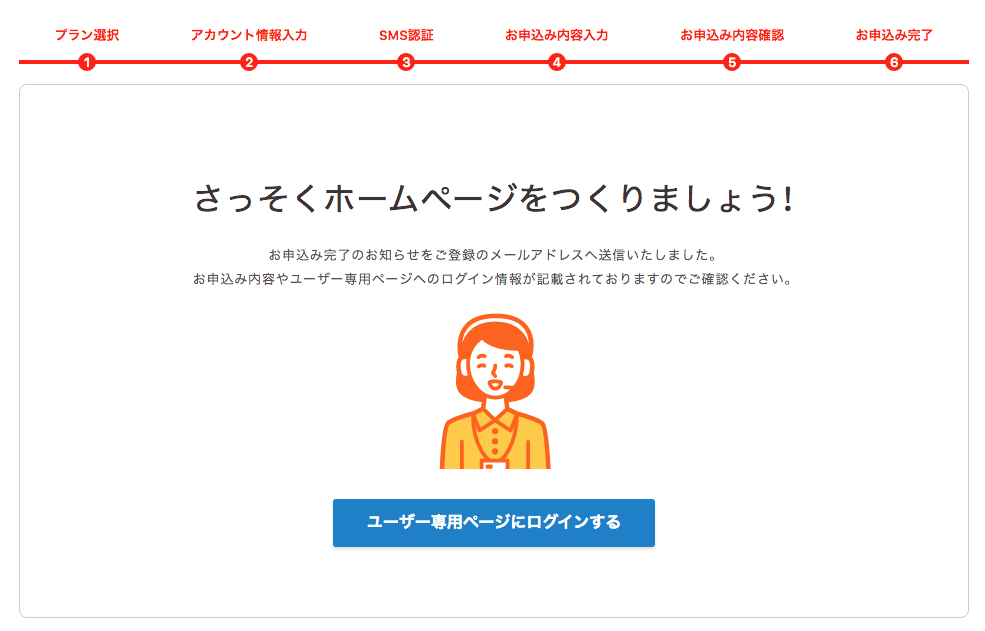
ロリポップで独自ドメインを設定する
ロリポップで独自ドメインを設定する方法を解説していきます。
先ほどのユーザー専用ページボタンあるいは、ロリポップのログイン画面からユーザー専用ページにアクセスしましょう。

ドメイン、パスワードを入力してログインします。
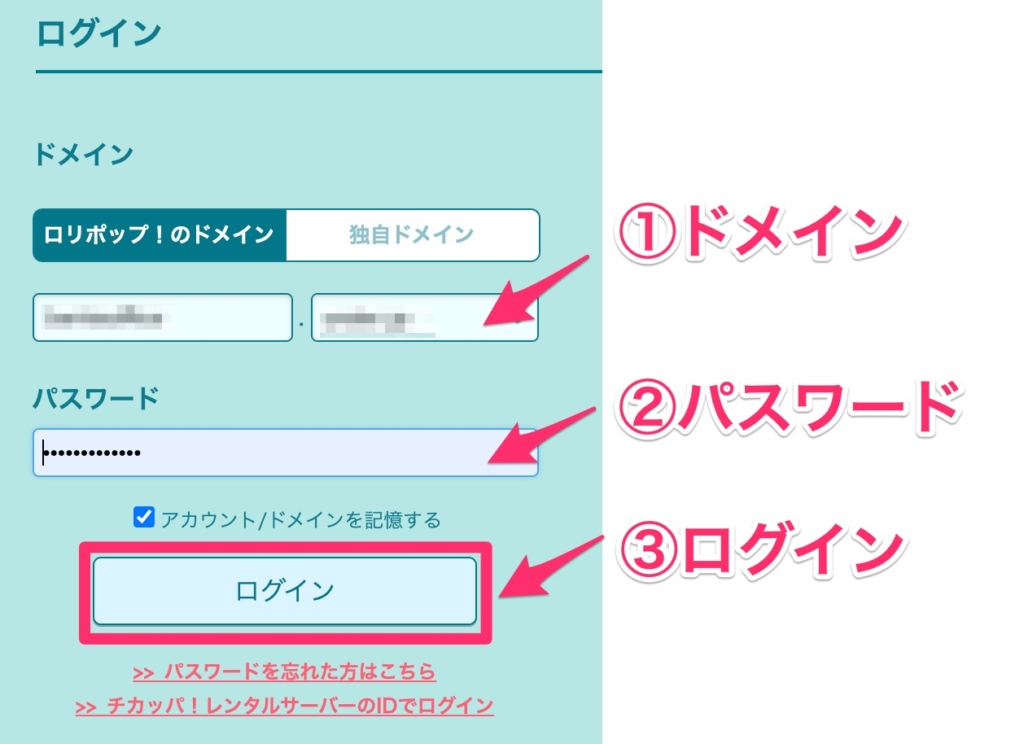
サーバーの管理・設定→独自ドメイン設定を開きます。ここから引っ越し元のドメインを設定していくわけですね。
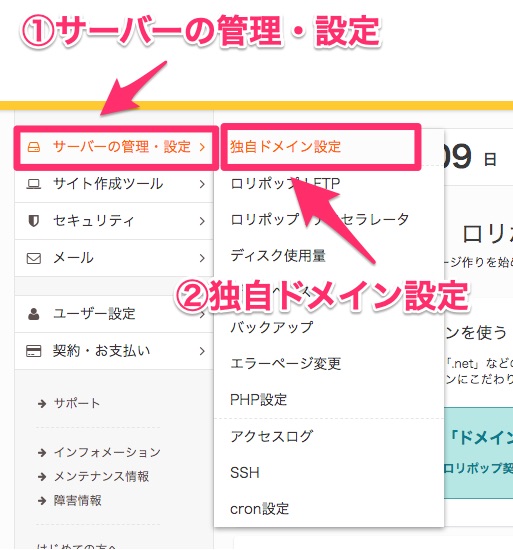
引っ越し元サイトの独自ドメインと公開フォルダを入力していきましょう。
当サイトはこんな感じ。
- ドメイン名:yuyu-life.blog
- フォルダ名:yuyu-life
入力したら独自ドメインをチェックするをクリック。
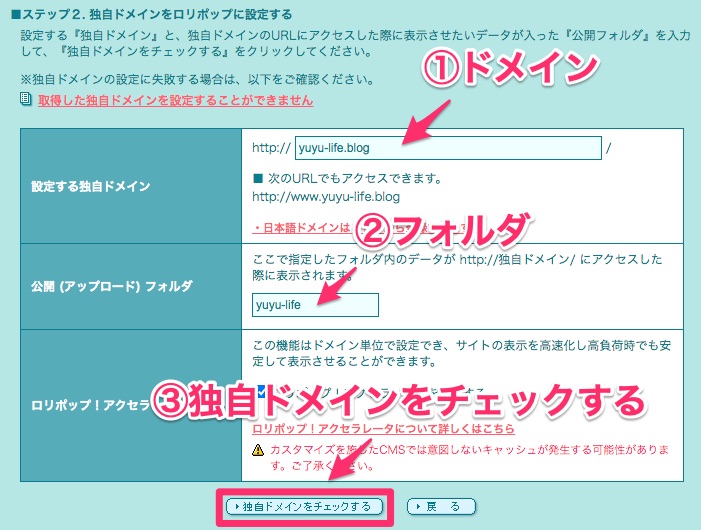
ここでは、ネームサーバーを設定せずにあとで認証するを選びましょう。
ロリポップの説明にもありますが、ネームサーバーを設定してしまうと上手く引っ越し作業ができない場合があります。
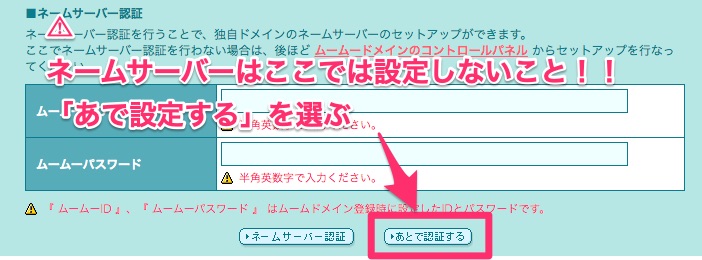
先に設定した独自ドメインと公開フォルダを最終チェックして問題なければ設定をクリックしましょう。
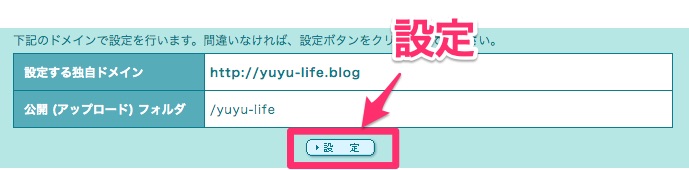
独自ドメインの設定には5分ほどかかります。その間引っ越し作業はできないので、コーヒーでも飲んで待ちましょう。
ヘテムル(他サーバー)からロリポップにサイトを引っ越しする
それではいよいよ引っ越し作業に移っていきます。
今回はヘテムルからロリポップへの引っ越しとなりますが、他サーバーでも同様の手順になりますから参考にしてくださいね。
ユーザー専用ページからサイト作成ツール→WordPress簡単引っ越しの順にクリック。
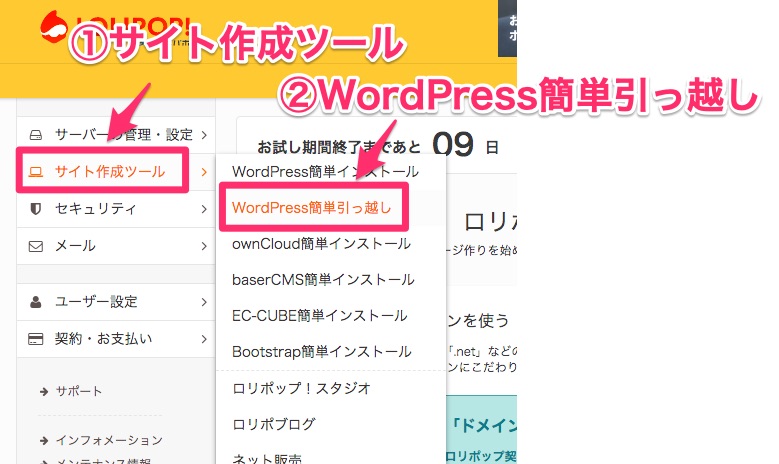
引っ越し前に確認すべき重要項目はこちら。
- SiteGuard(サイトガード)のプラグインは無効化しておく。
- 「WP Fastest Cache」や「WP Super Cache」などのキャッシュ系プラグインは外す。
- ドメイン登録後すぐにやらない。5分は待とう。
- PHPバージョンを合わせておく。
- 画像データのファイル名が日本語(2バイト文字)の場合は英字(1バイト文字)に変更しておく。
↓それ以外の注意点
・引っ越しを行っても、お客様が削除しない限り引っ越し元のサイトのデータがなくなることはありません。
・引っ越し元のサイトと同じドメインを利用する場合は、ドメインのDNS変更も合わせて行う必要があります。
・複数のロリポップ!のアカウントをお持ちの場合、プランが違っても(エコノミープランを除く)そのアカウント間でのWordPressサイトの引っ越しにも利用可能です。
ロリポップ公式
何も考えずに別のサイトを引っ越しした際に、ロリポップ引越し後に一部の画像データが表示されない現象に遭遇しました。
どうやら画像データのファイル名が日本語(2バイト文字)になっていることが原因だったようで、ファイル名を英字(1バイト文字)に変更したところ引越し後も問題なく表示させることができました。
画像データのファイル名変換は「Media File Renamer」を使用しました。
引っ越し元の情報を入力していきます。今回はヘテムルでのサイトURLとWordPressの情報を入れました。
当ブログだとこんな感じ。
- https://yuyu-life.blog
- ヘテムルのWordPressユーザー名
- ヘテムルのWordPressパスワード
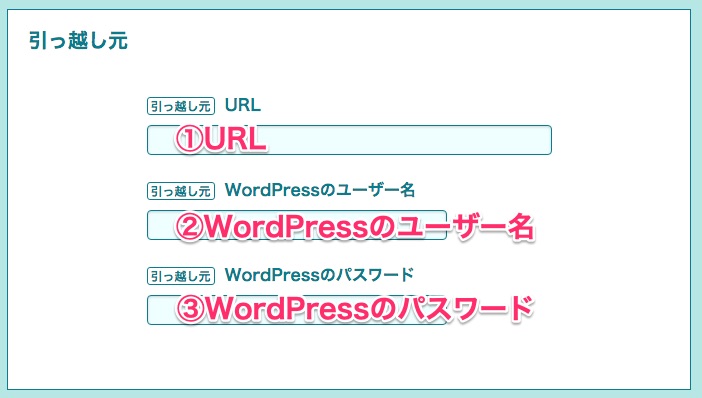
今度は、引っ越し先(ロリポップ)の情報を入力します。先ほど取得したドメインはまだSSL化していないので、「http」としました。
入力したら同意するにチェックを入れて、引っ越しを開始するをクリックすれば引っ越し作業が開始されます。
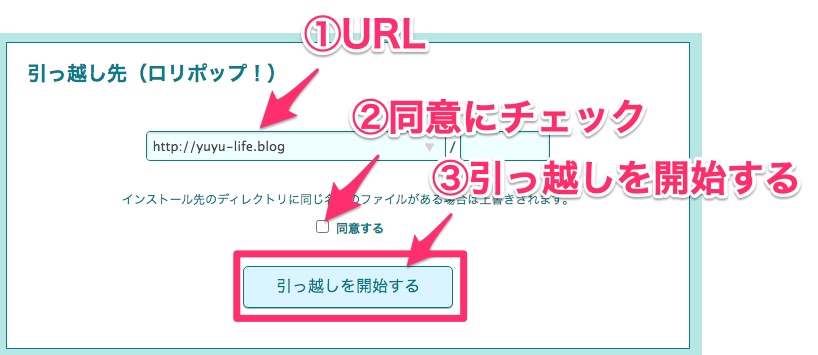
引っ越し作業の時間は3分くらいで終わりました。データベース使用量が74.84MBで5分なので、1分あたり25MBかかる計算になりますね。
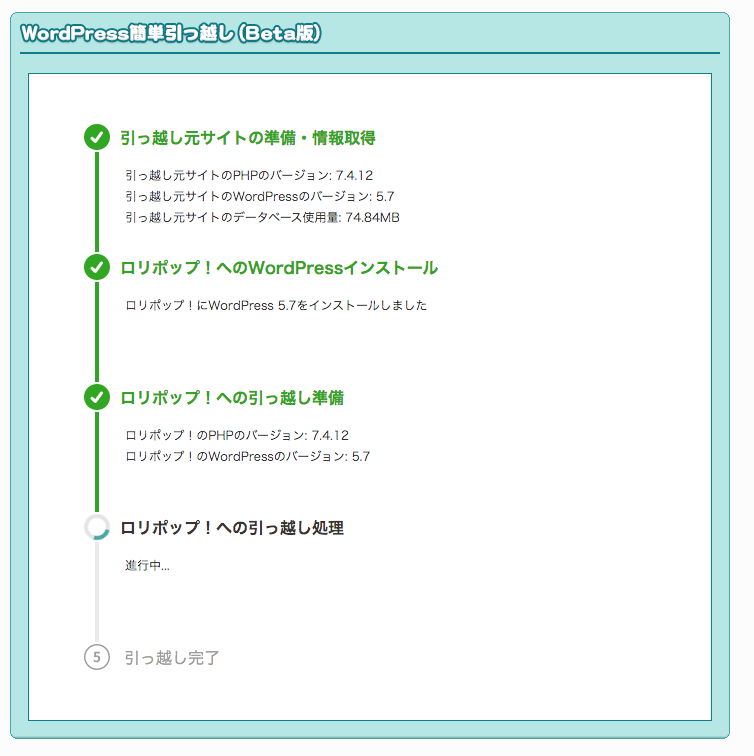
ロリポップへ引っ越し後の設定
ロリポップへWordPressサイトを引っ越した後は、SSL化やネームサーバーを切り替える作業を行います。
独自SSLを設定してセキュリティ対策する
独自SSL化(https)することで外部から悪意のあるアクセスに対してサイトを守ることができます。
ロリポップでは独自SSLを無料で設定できたので安心しました。
独自SSLはセキュリティ→独自SSL証明書導入から設定します。
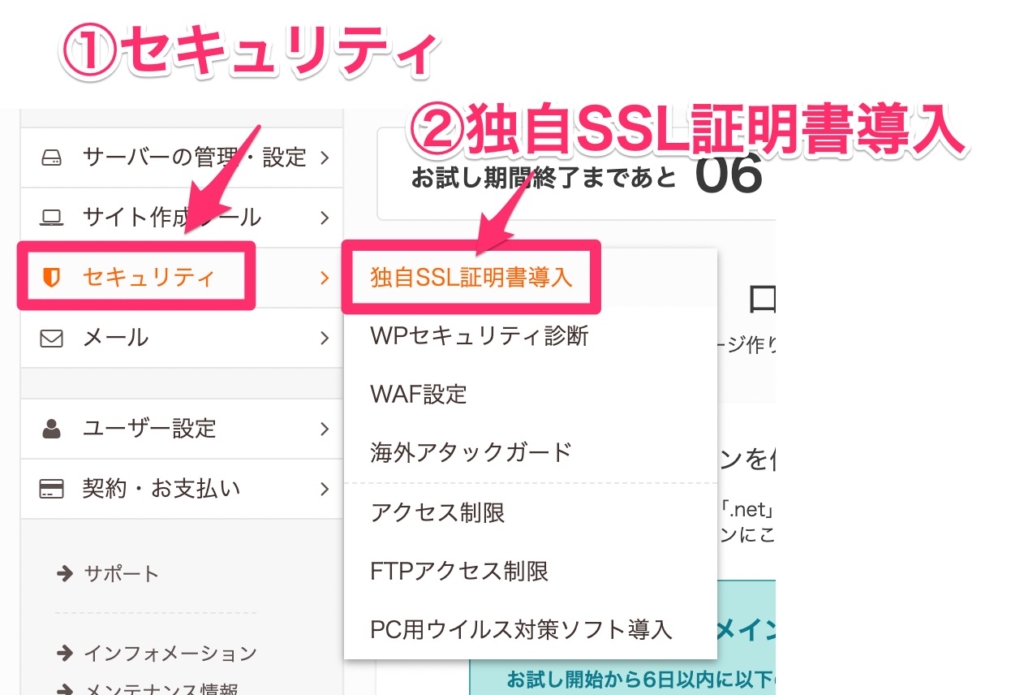
無料独自SSLを設定するをクリック。
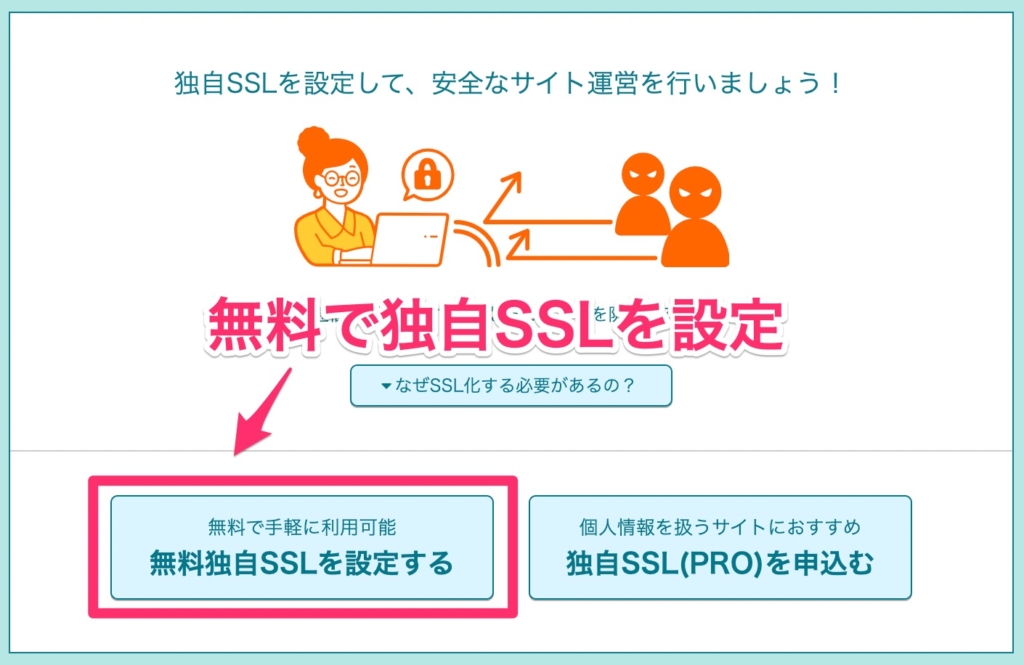
ネームサーバー(DNS)をロリポップに切り替える
ドメインを管理しているサイトでネームサーバー(DNS)をロリポップに切り替えましょう。
ロリポップ引っ越し前はネームサーバー切り替えは実施しないこと!上手く引っ越しできなかったりサイトがおかしくなる可能性があります。
ムームードメインであれば、コントロールパネルにあるムームーDNSからネームサーバーを切り替えることができます。ヘテムルからロリポップをONに変更します。
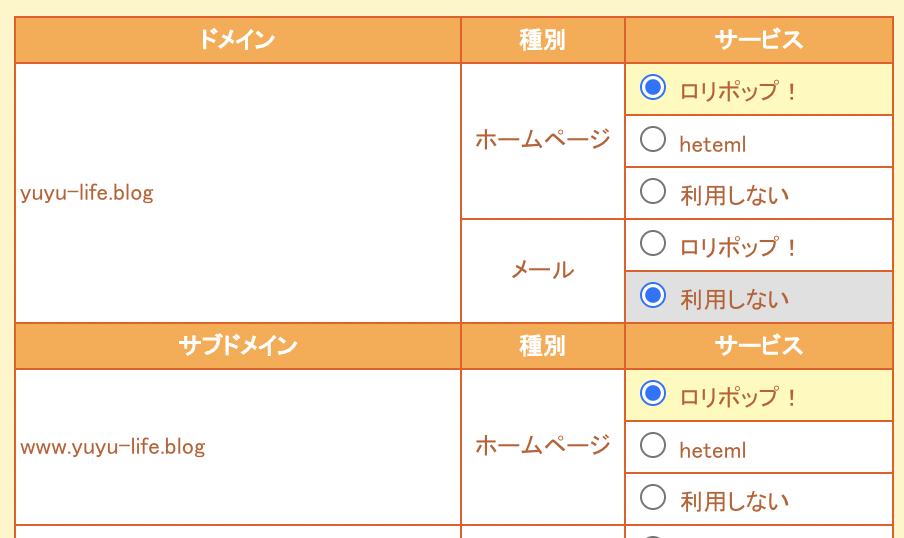
ネームサーバーの切り替えには最大で24時間掛かるようですが、私の場合は5分ほどで切り替わってくれました。
ムームードメイン以外のサービスの場合は、マニュアルでネームサーバー切り替えが可能です。
- プライマリネームサーバー:uns01.lolipop.jp
- セカンダリネームサーバー:uns02.lolipop.jp


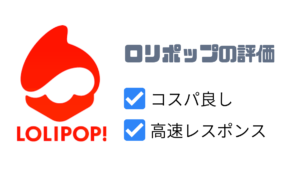
コメント