Macの標準機能を使えば画面録画することができます。
ただし、動画などの音声を含めて録画するにはMacのスピーカーから出力される音をマイクで拾わなければいけず、高品質な音声を含めて録画することができません。
今回は「Background Music」を使って動画ファイルなどの音声データをそのままクリアに録画できる方法を解説していきます。
- 画面録画する方法を知りたい
- クリアな音声で画面録画したい

Macで画面録画する方法
Macではスクリーンショットのツールバーを使って画面録画することができます。
「shift + command + 5 」を押すとツールバーが出てくるので範囲を決め手収録すれば録画が始まります。

音声を含めて録画したい場合は標準機能では限界
「Background Music」を使いMacで音声含めて画面録画する方法
音声をクリアな状態で録画したいという場合に便利なのが「Background Music」。
GitHubページへ行って少し下にあるDownloadをクリック。
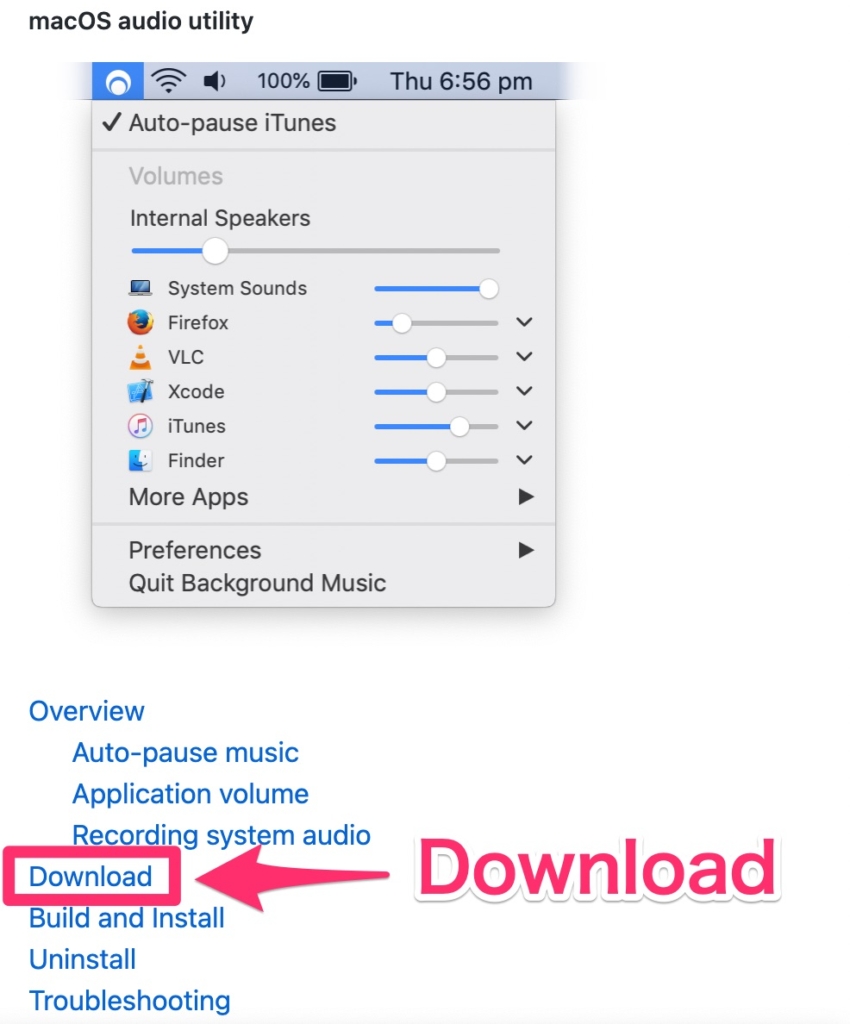
BackgroundMusic-*.*.*.pkgをクリックして「Background Music」のインストーラをダウンロードしていきます。
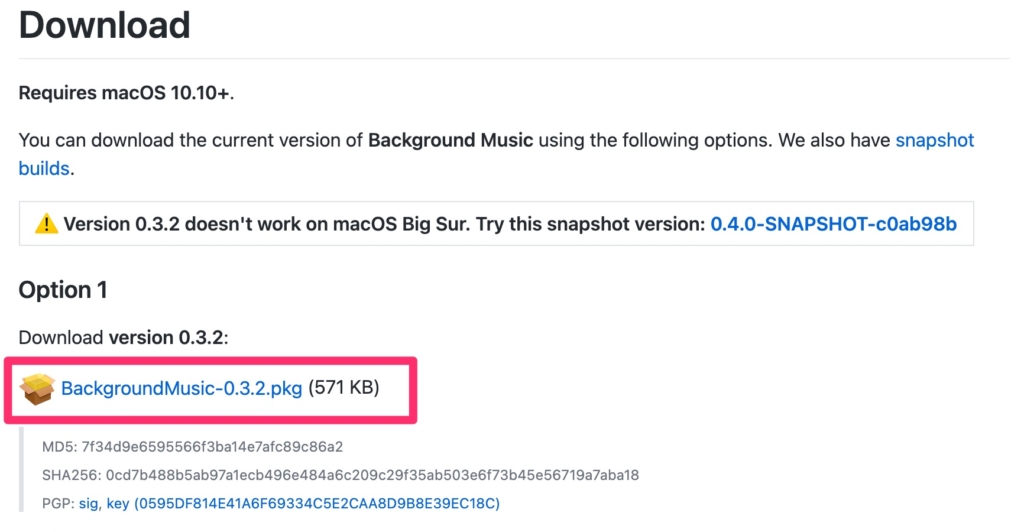
pkgファイルをダウンロードできたらダブルクリックしてインストールを完了しましょう。
システム環境設定→サウンドを開く。
出力と入力でBackground Musicを選択。
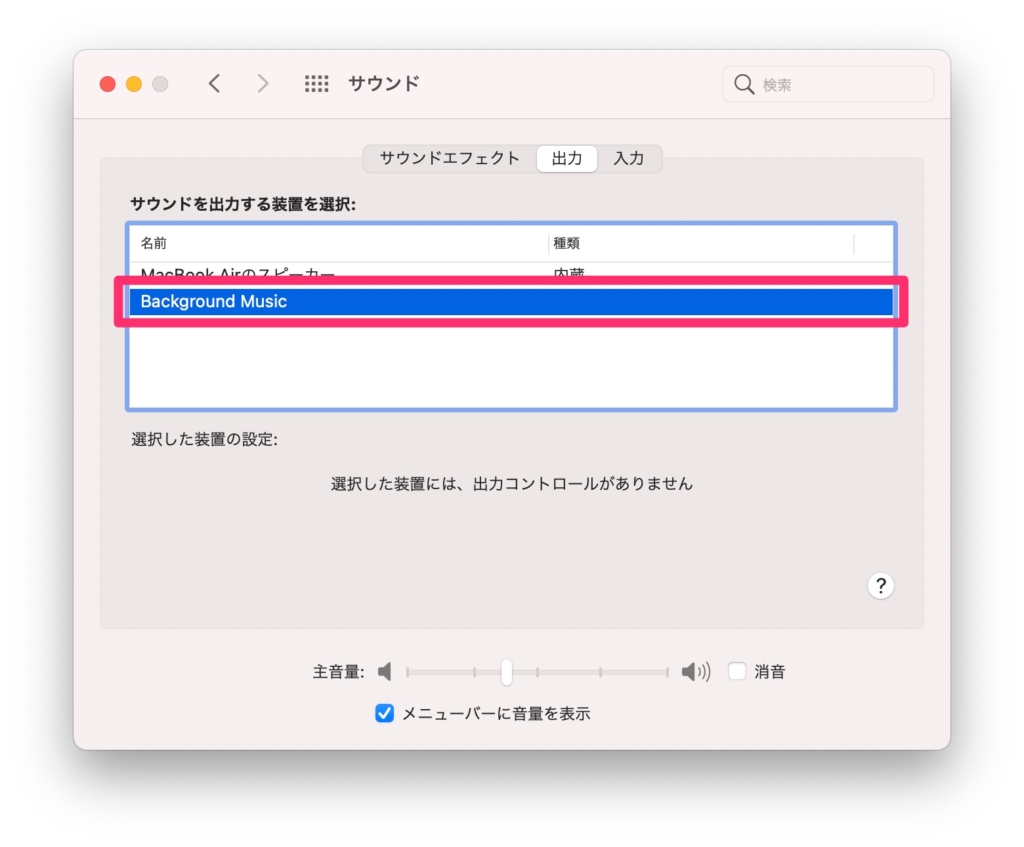
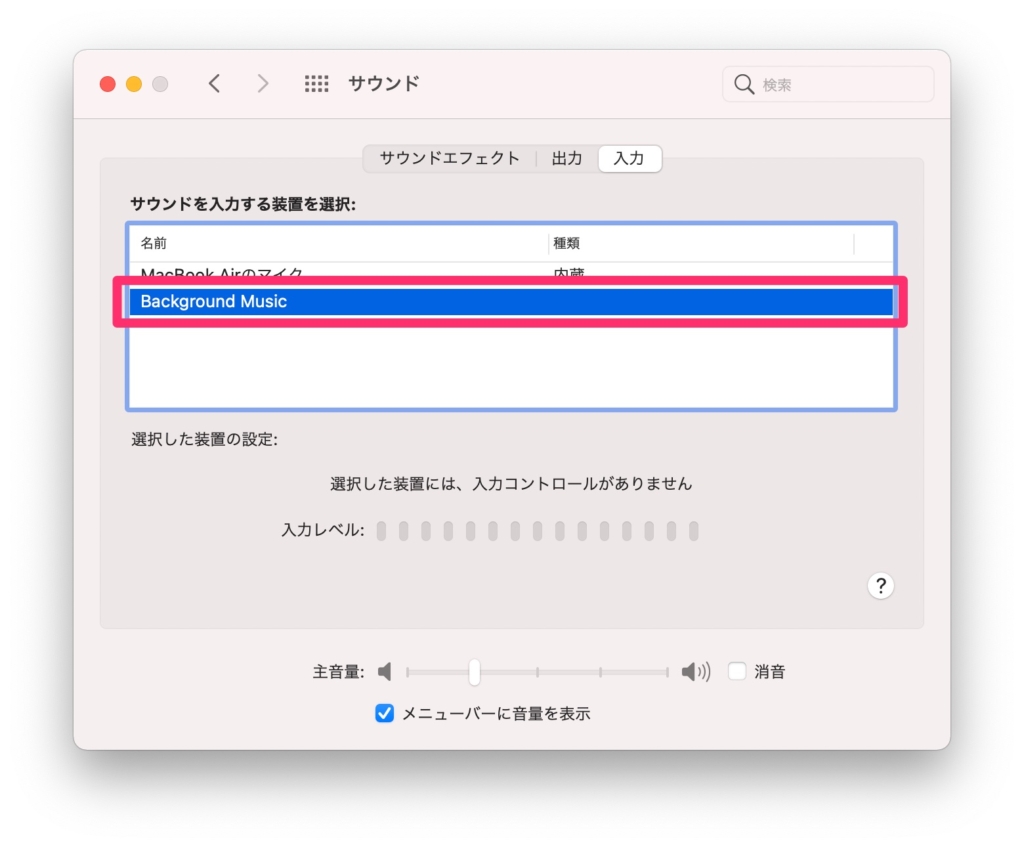
「shift + command + 5 」よりスクリーンショット用のツールバーを開く。

画面収録用のボタンを押す。
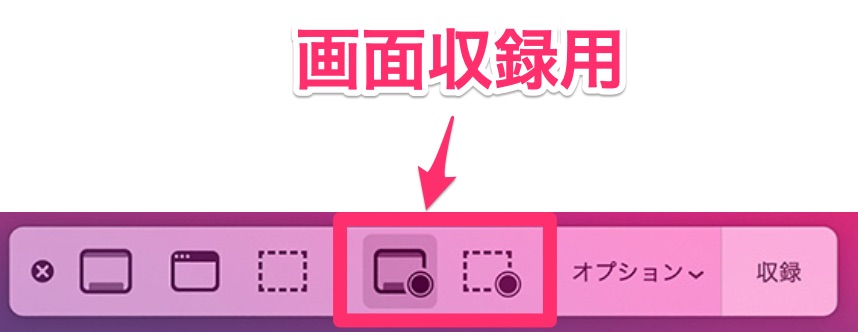
オプション→マイク→Background Musicを選択。
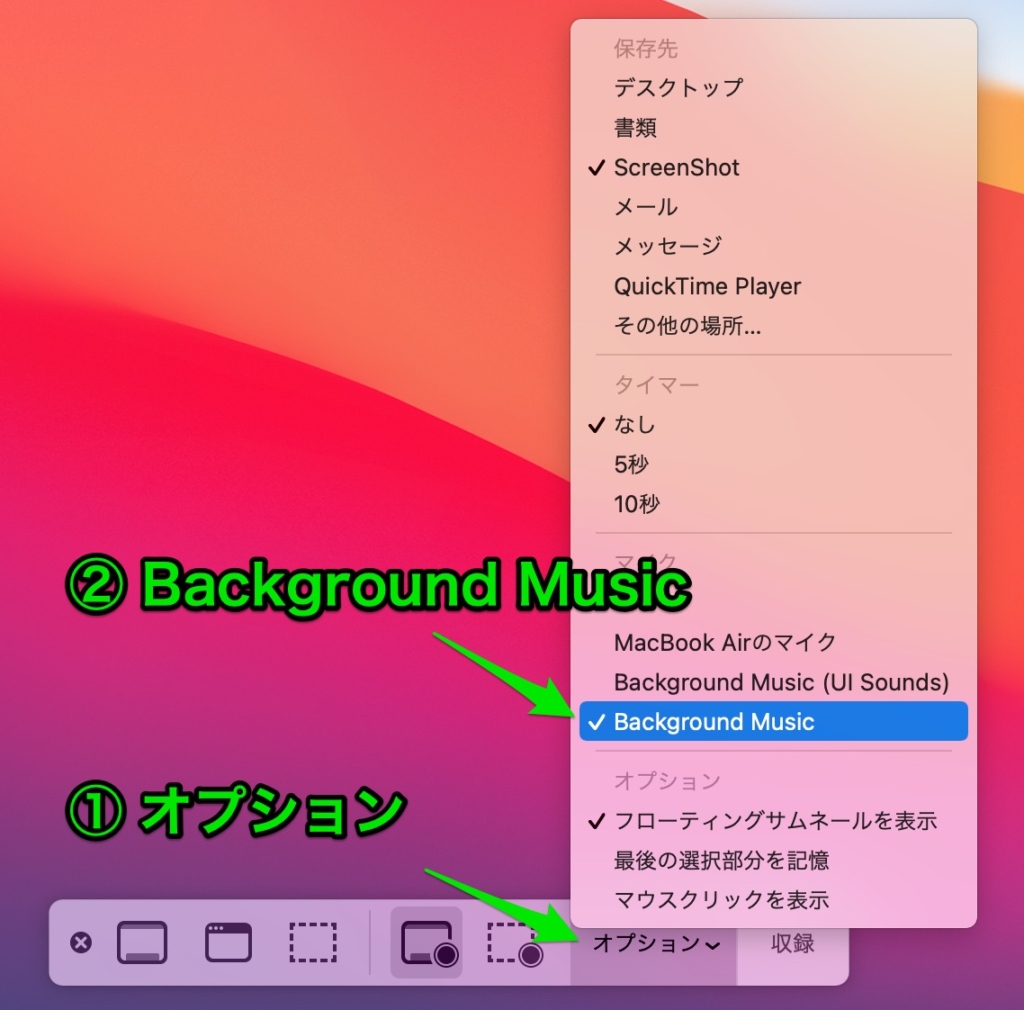
収録を押して画面録画をスタート。
録画中はスピーカーからの音声出力はされません。
まとめ
「Background Music」を使ってMacの画面録画をすることで動画ファイルの音声をクリアに録画できました。
画面収録中はスピーカーから音が出せないのが難点ですが、自分用の用途では使えそうです。




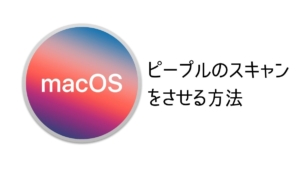
コメント