旧Macbook Pro 2012から『Macbook Air M1 2020』へ移行アシスタントを使ってデータ移行する手順を解説していきます。

「旧Macbook Pro 2012」から「Macbook Air 2020 M1」へのデータ移行手順
『Macbook Air M1 2020』を初回起動後に移行アシスタント画面が出てきたら、Mac、Time Machineバックアップ、または起動ディスクからを選択して続けるを押します。
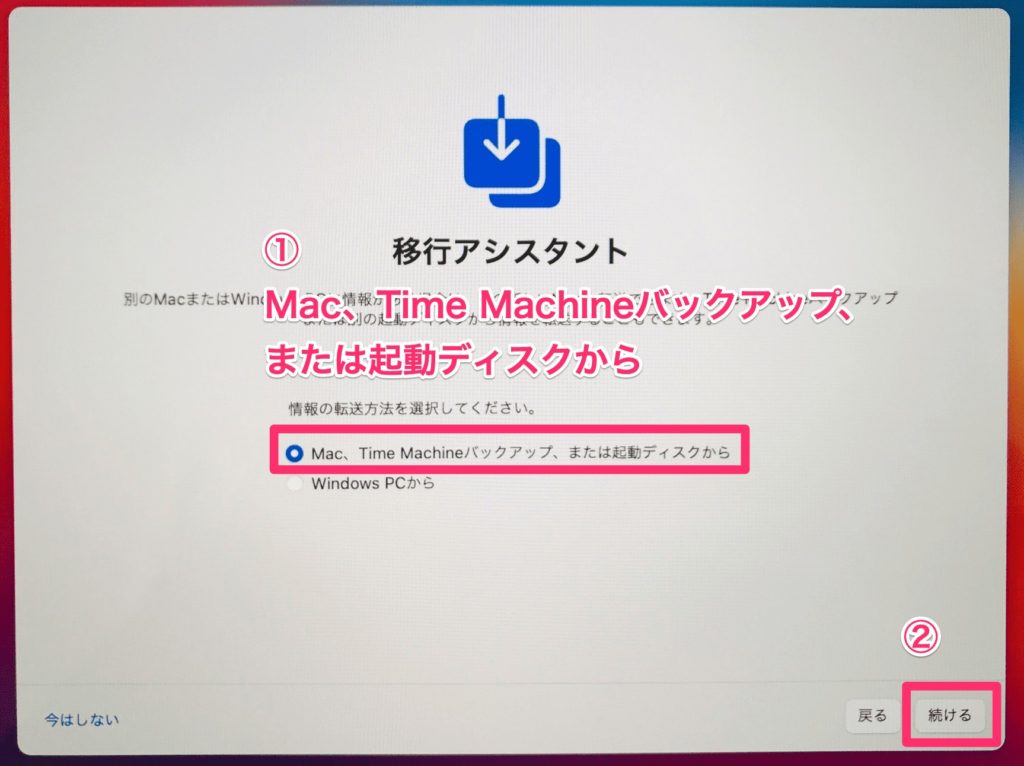
移行元の「Macbook Pro 2012」も移行アシスタントから、別のMacへをクリック。
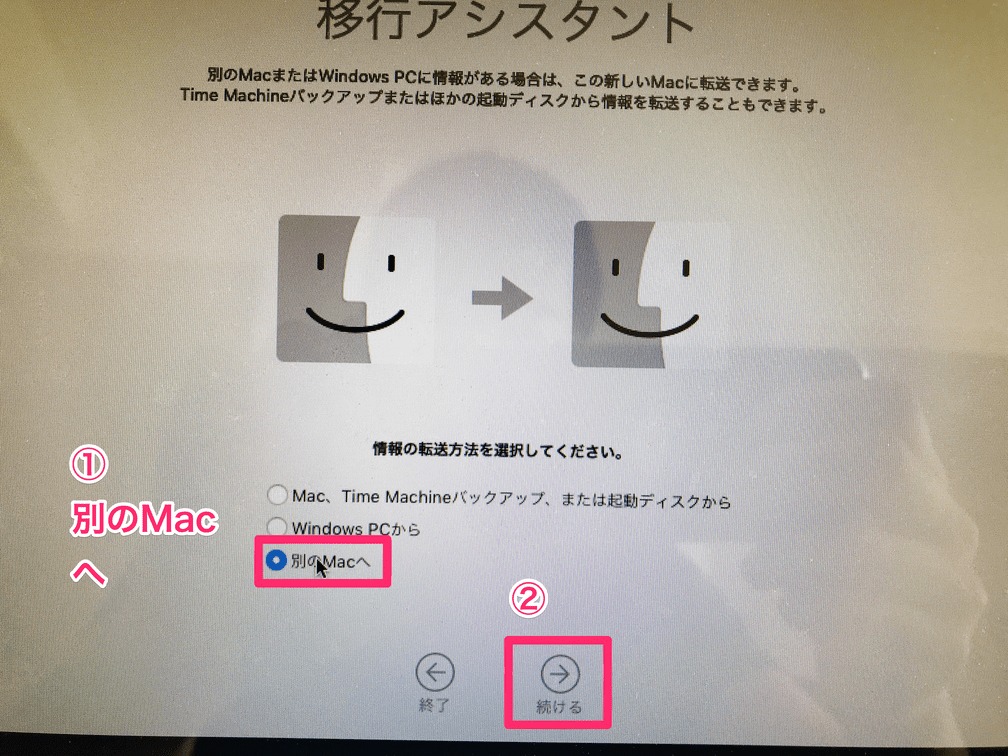
『Macbook Air 2020 M1』の画面に転送元のMac情報が表示されたら続けるをクリック。転送元のMacを探すのに2〜3分くらい時間が掛かりました。
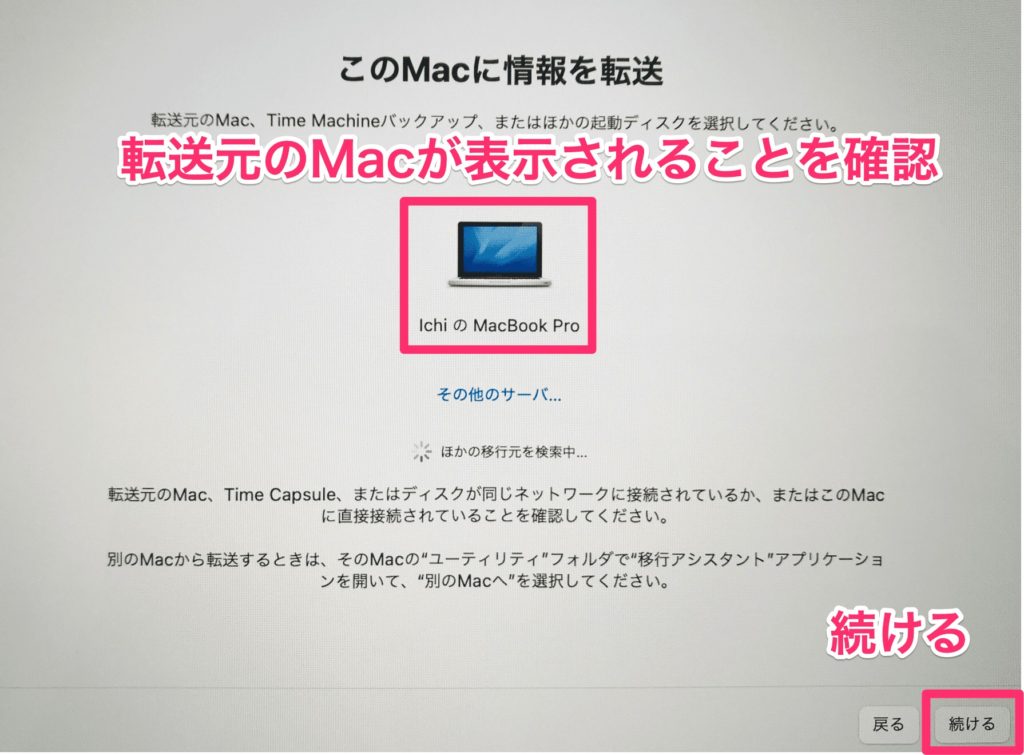
コードが表示されるので、転送元と転送先のMacでコードが一致していることを確認しましょう。
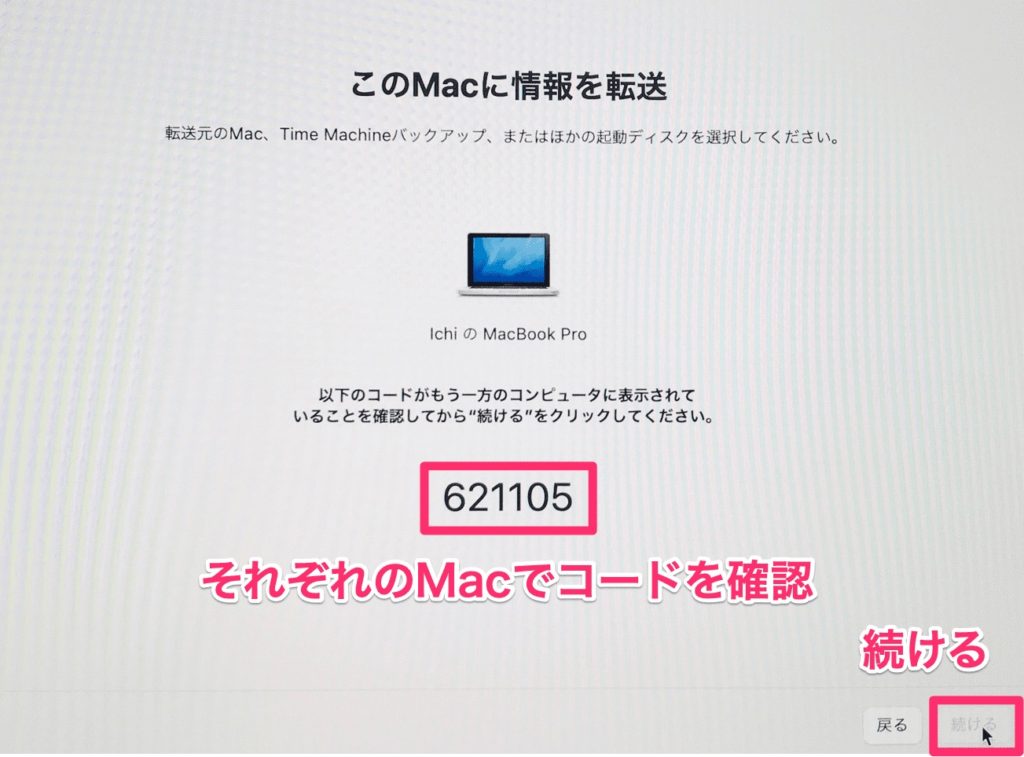
こんな感じで新旧2台のMacbookにコードが表示されます。
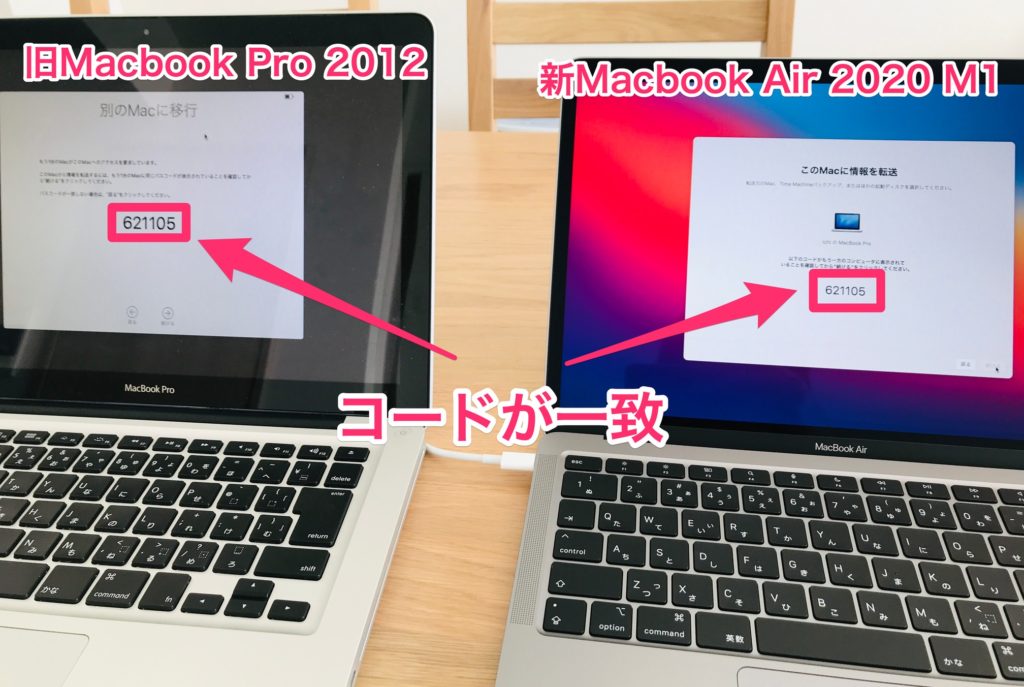
転送する書類が自動的に検索されていきリストアップされるので、必要な書類にチェックを入れて続けるをクリック。
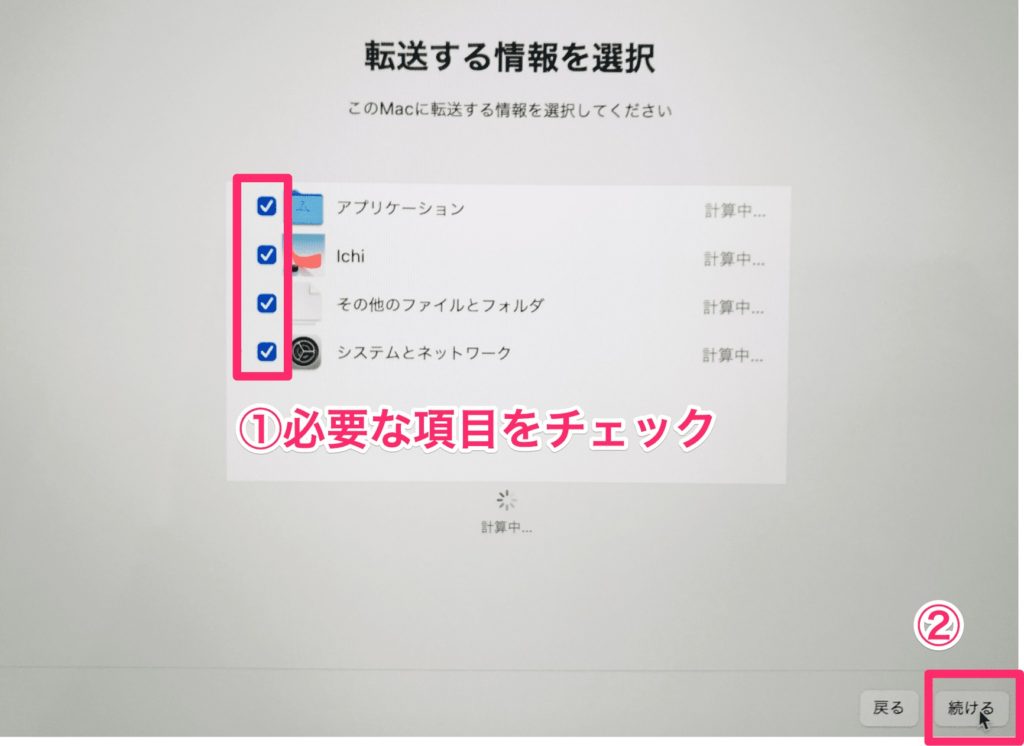
データ転送が始まります。旧Macbookのデータ使用量が400GBありましたが転送完了まで6時間くらい掛かりました。
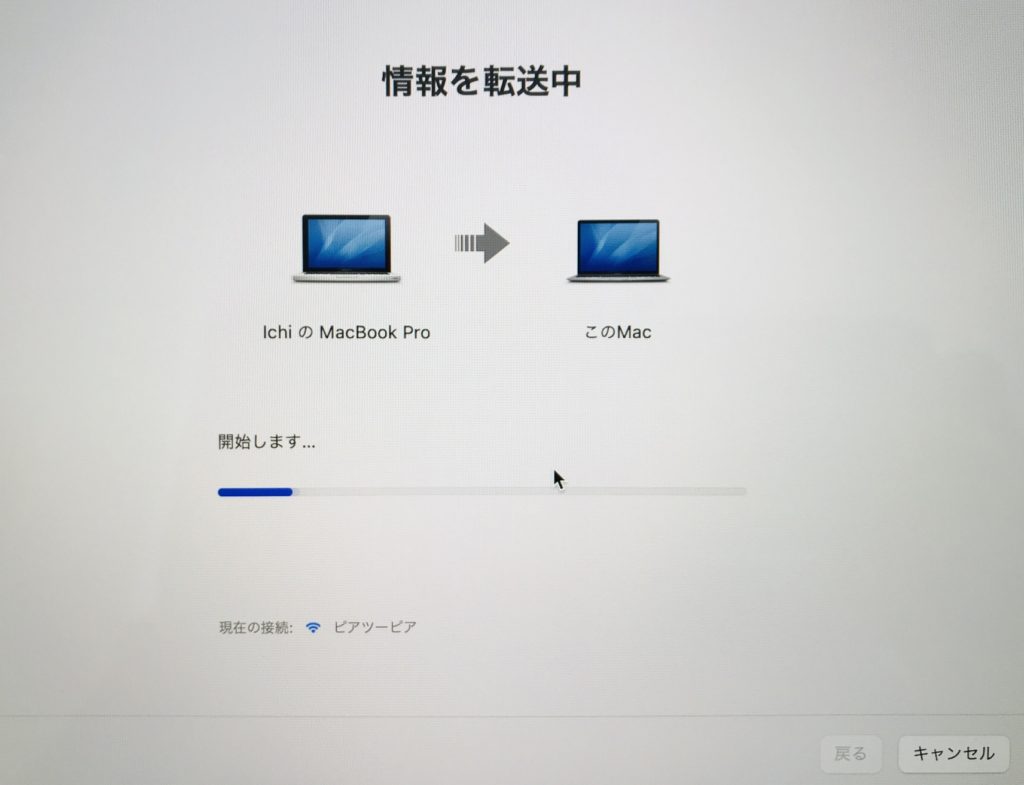
プログレスバーが途中長時間止まったままになり不安になりましたが、無事に完了しました。
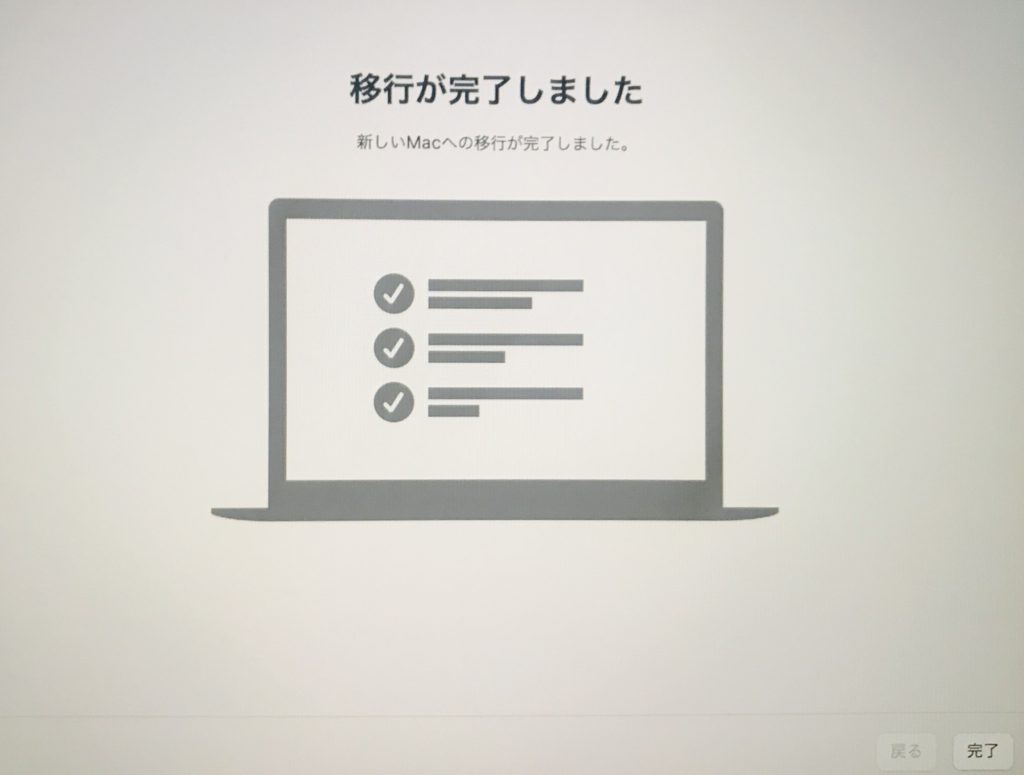
最近のMacには『USB Type-C』しかない|Type-Aのコネクタを接続したい場合は?
Macのデータ移行自体は無線でできますが、
徹底的に無駄を省くApple社ならではの試みといえますね。
最後に現在使用している外部デバイスをそのまま使いたい場合にオススメのPCサプライを紹介します。
Macbook Air/Proなら「Anker PowerExpand Direct 7-in-2」
Macbook Air/Proを使っているなら「Anker PowerExpand Direct 7-in-2」をオススメします。
Macbookに合わせて接続することができるためシンプルに接続したい場合には重宝しますよ。
PD対応充電や有線LANを接続したいなら「Anker PowerExpand 7-in-1」
外部ポートからMacbookの充電をしたいなら「Anker PowerExpand 7-in-1」でしょう。
「Anker PowerExpand 7-in-1」はPD対応しているのでMacbookをAnkerの外部ポート経由で充電させることができます。また、有線LANで接続したいという方にもオススメですよ。
まとめ
旧Macbook Pro 2012から『Macbook Air M1 2020』へ移行アシスタントを利用してデータ移行に成功しました。
データ容量によって時間がかかるので移行作業は1日空いている時に行いましょう!








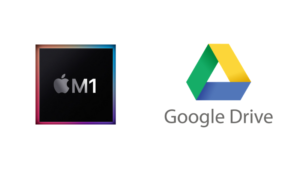

コメント