前回に引き続きUnityの使い方を紹介していきます。
今回はUnityの「レイアウト説明と視点の変更方法」を説明していきます。
- ドットインストール3〜4日目
- Unityのレイアウト
- 視点の変更
レイアウトの変更
Unityのレイアウトは自由度が高くマウスのドラッグ&ドロップでカスタマイズすることができます。
また、右上のレイアウト選択にはプリセットが用意されていて場面に応じて使い分けられます。

レイアウトは全部で5種類。作業状況によって切り替えましょう。
プリセットレイアウトの種類
- 2 by 3
- 4 Split
- Tall
- Wide
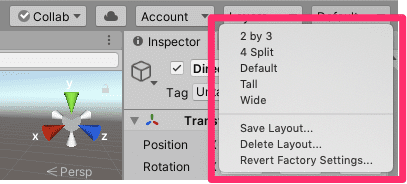
「Tall」を選ぶとこんな感じになります。
レイアウトが自動配置されるので面倒なときに便利ですね。
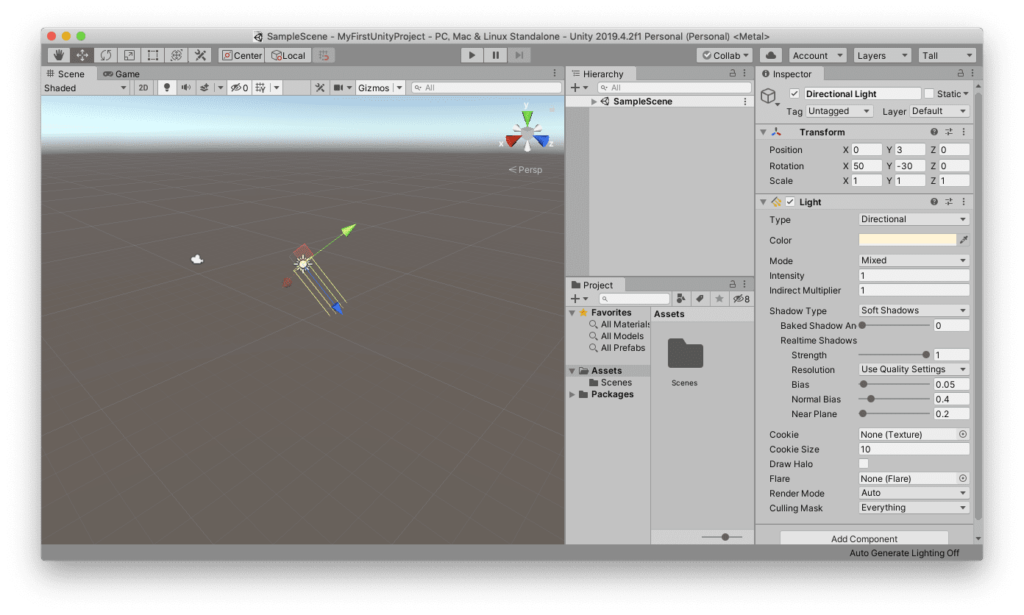
画面の見方
こちらではプロジェクト内の部品を管理することができます。
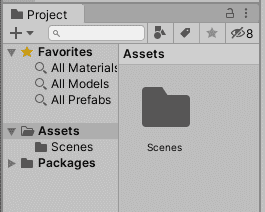
Assets(アセット)の中身を見るとScenes(シーン)の中にSampleSceneが入っているのがわかります。
Sceneというのはゲーム中の画面のことでプロジェクト内に複数作ることができます。
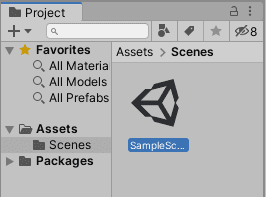
Returnキーを押すと名前を編集することができるのでMainSceneと変更します。

Sceneの構成はこちらのHierarchy(ヒエラルキー)で見ることができます。その中にあるMain CameraやDirectional Lightは「GameObject(ゲームオブジェクト)」と言います。
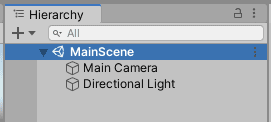
GameObjectを選択すると右側のInspectorで詳細を見ることができます。
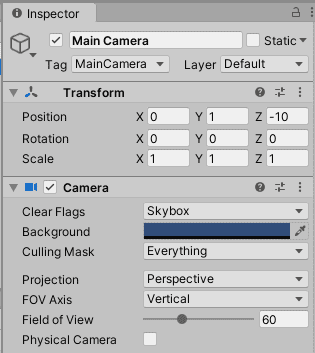
左側のシーンビューはゲーム編集画面です。
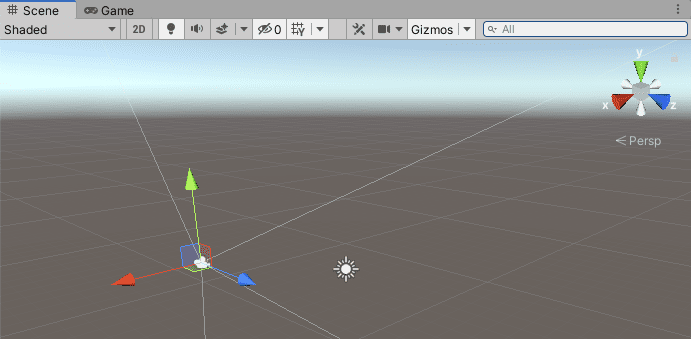
GameObject(ゲームオブジェクト)の配置方法
GameObjectはHierarchyから配置することができます
今回は3D Object → Cubeを追加します。
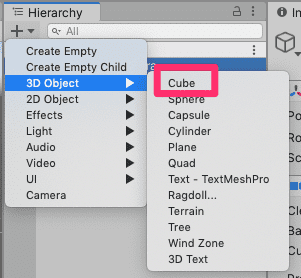
このように立方体ができました。
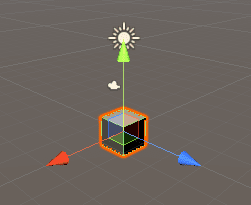
視点の変え方
Optionキーを押した状態にするとマウスカーソルが目のアイコンに変わります。
その状態でドラッグしてあげると視点を変更させることができます。この操作をすることで360度どこからでもゲームオブジェクトを見ることができるのです。
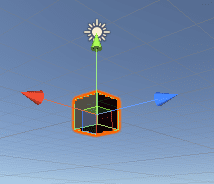
ズームしたい場合はマウスホイールの操作のみで実行します。Macのタッチパットであれば2本指のスワイプでスクロールできます。
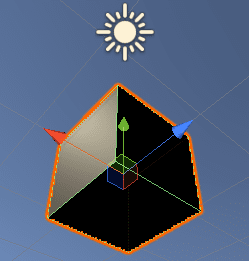
Hand toolを選択することでオブジェクトの移動が可能です。
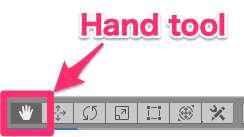
オブジェクトを中心にもっていきたいときはHierarchyのObjectをダルクリックしましょう。
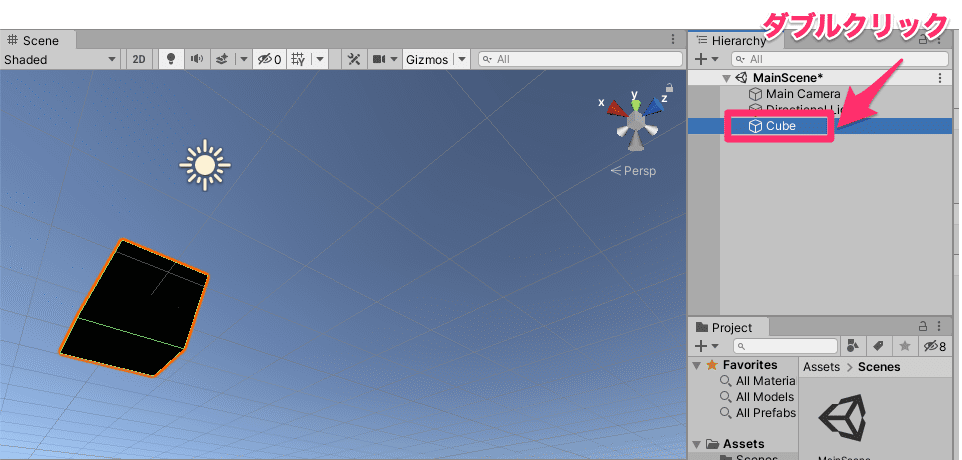
ダブルクリックすることで中央に移動しましたね。
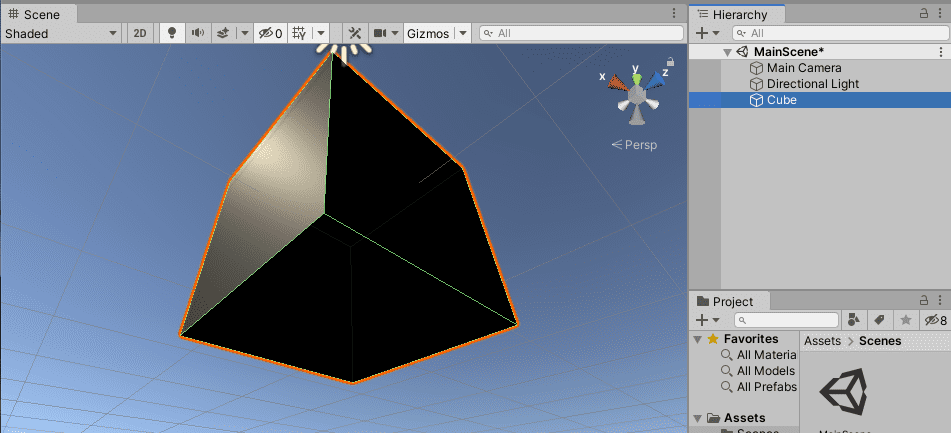
軸とは?
表示されているオブジェクトには「軸」があります。
| X軸 | 左右方向 |
|---|---|
| Y軸 | 上下方向 |
| Z軸 | 手前奥方向 |
各方面から見たい場合は右上のアイコンからxyz軸を選んであげましょう。それぞれの軸をクリックすると選択された軸から見たオブジェクトが表示されます。
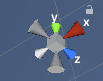
遠近法をON/OFFしてみよう
アイコン下の斜めの矢印は遠近法が効いている状態になります。
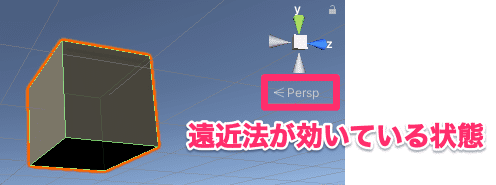
矢印を押すと線が平行になり遠近法なしになりました。
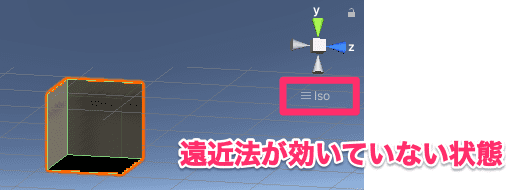
まとめ
今回はUnityのレイアウトの見方とオブジェクトの視点の変更方法について解説しました。
- プリセットのレイアウトが用意されている
- Hierarchyからオブジェクトを追加できる
- Hand toolでオブジェクトを移動できる
- 遠近法のON/OFFができる
設定がたくさんあるし、xyz軸といった3Dのレイアウトを変更するときには想像力も必要になるかと思います。
慣れてしまえば何てことはないでしょうから、根気よく続けて行きます!
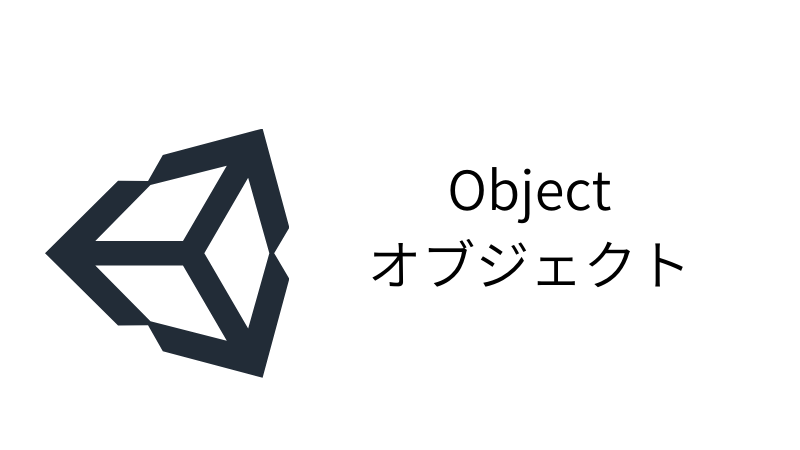
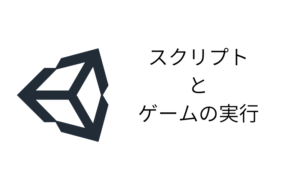
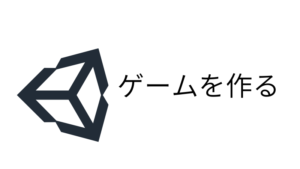
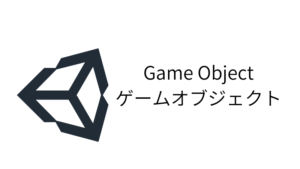

コメント