今回は実際にゲームを作っていく方法を解説していきます。
- ドットインストール7〜10日目
- プロジェクトの新規作成
- 床とパドルを配置
- Materialを使う
- カメラ位置の調整
Unityのプロジェクトを新規作成
File→New Projectから新たにプロジェクトを作成していきます。
プロジェクト名は「MyBallGame」として作成をクリックします。
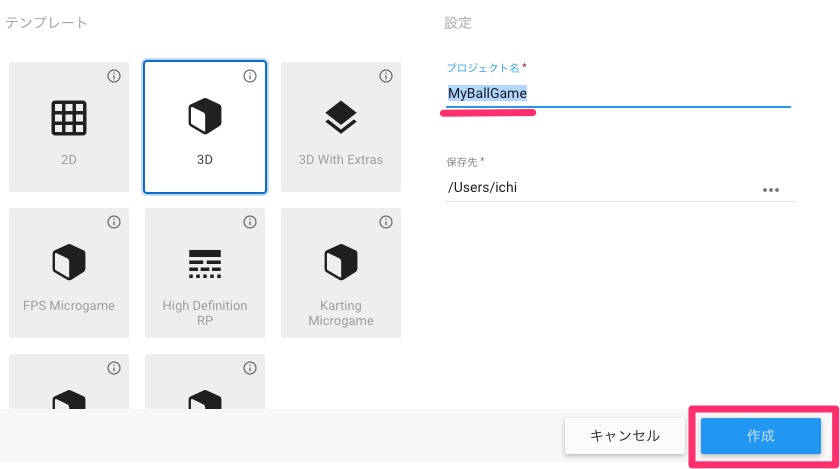
少し時間が掛かりますがプロジェクトが生成されます。
プロジェクトが生成されたらそれぞれ設定をしていきます。
Sample Scene→Main Sceneに変更
床とパドルを配置
Cubeを使って床を配置
MainSceneにCubeを配置して、「Floor」と変更します。
FloorのScaleのXを「10」、Yを「20」にする
指定したスケールで床が追加されました。
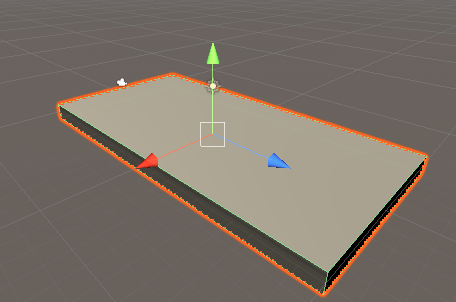
Cubeを使ってパドルを配置
先ほどと同じく、Cubeを配置して、「Paddle」と変更します。
PaddleのInspector
- Position Y:1, Z:-8
- Scale X:5
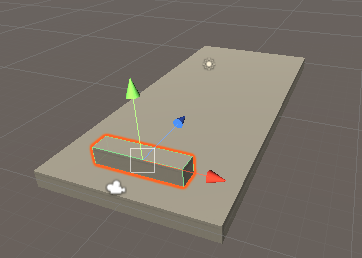
Materialを使う
Projectの+ボタン→Folderからフォルダを追加して「Materials」という名称にします。
Materialsフォルダを右クリック→Create→Materialを選択する。
InspectorのAlbedoをクリックすればカラーパネルが表示されパネル上の色にマウスでクリックすることで自由な色に変更できます。
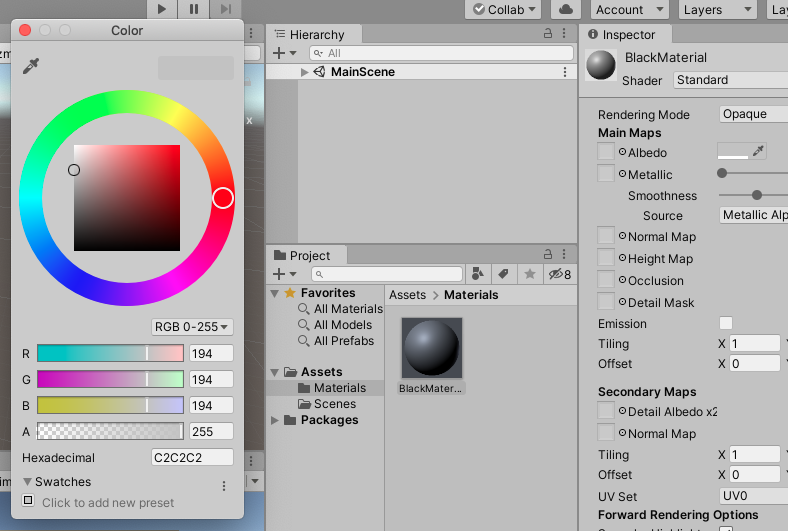
Floorの色を変更する場合は先ほど作成したMaterialをMaterials→Elementにドラッグ&ドロップしてあげます。
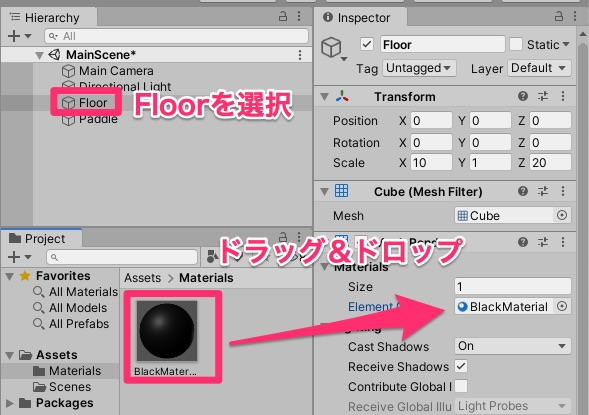
Floorに色が適用されました。

まだ、コードを触っていない状況ですがInspectorで一通りの設定はできそうですね。
カメラの位置を調整
カメラからの視点はGameViewで確認することができます。ちょっとわかりにくいアングルなのでカメラ位置を調整していきましょう。
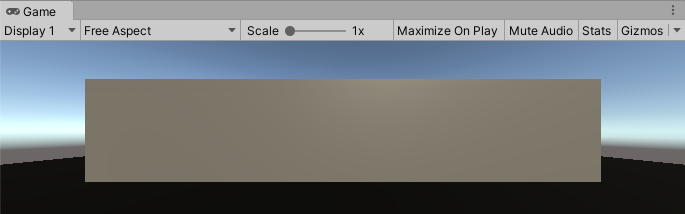
MainCameraを選択することでカメラプレビューがSceneに表示されます。
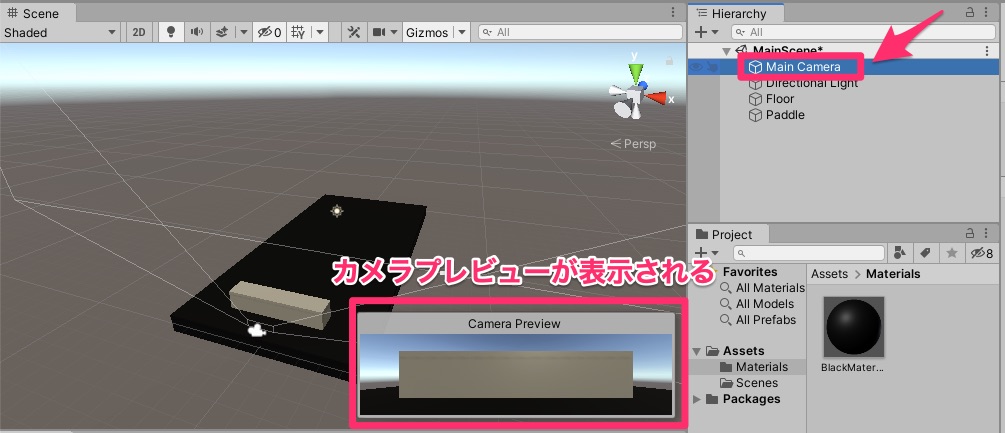
カメラ位置を変更したときはxyz軸をマウスでドラッグ。
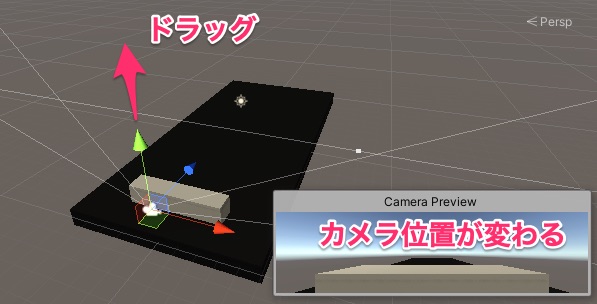
GameObject→Align With Viewを開くとカメラ位置の視点になります。これはよく使うテクニックなので覚えておくといいでしょう。
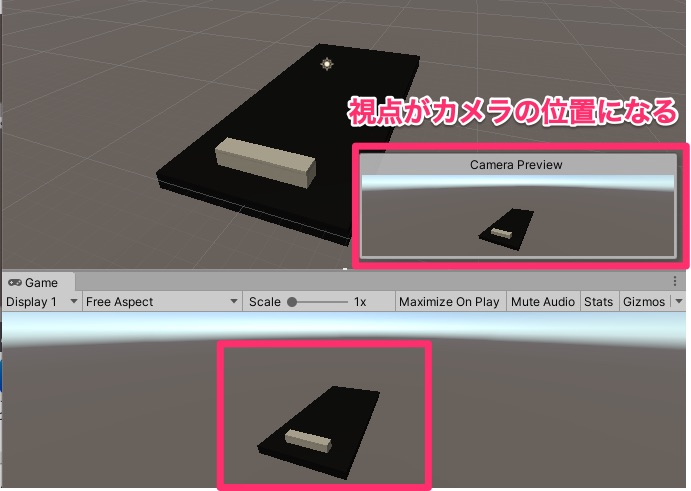
背景色を変更したい場合はInspectorから変更できます。
- Clear Flags:Solid Color
- Background:FFD300 (Hex)
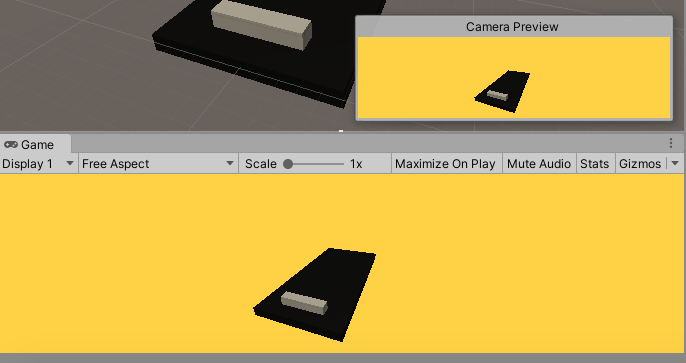
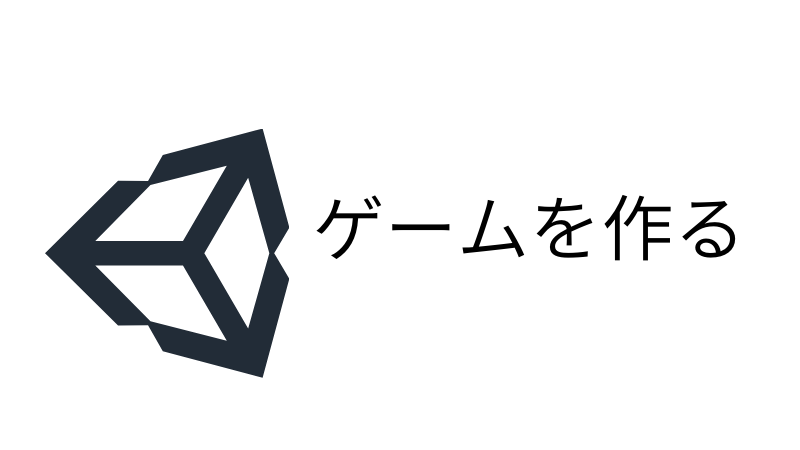
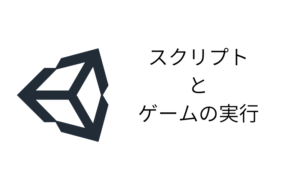
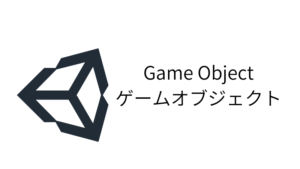
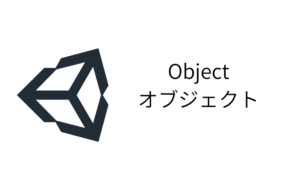

コメント