今回は視点の操作ではなくGameObject自体の操作をしていきます。
今日の記事で進んだところ
- ドットインストール5〜6日目
- GemeObject(ゲームオブジェクト)の操作方法
目次
スポンサーリンク
GameObjectの操作方法
比較しやすいように新たにGameObjectを追加していきます。3D Object→Sphereを加えましょう。
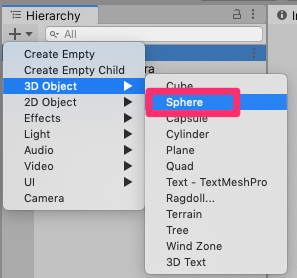
Sphereが追加されました。これでCubeとの比較ができるようになります。
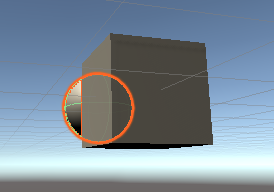
GameObjectの移動
HierarchyでCubeを選択した後にこちらのアイコンをクリックします。

そうすると3色の矢印が出てきます。
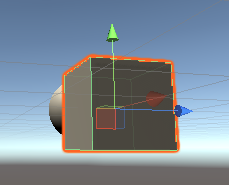
あとは移動させたい方向に矢印を引っ張っていくだけです。試しに上方向に引っ張るとこのようになります。
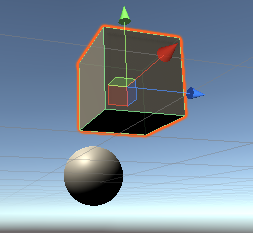
GameObjectの回転
次にObjectを回転させたい場合はこちらのアイコンをクリックします。

GameObjectに円形の矢印が出てきます。
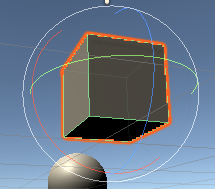
マウスで矢印をドラッグするとObjectを回転させることができます。

GameObjectの拡大・縮小
拡大や縮小も同じようにアイコン操作でできます。
Scale toolを選択することでObjectの軸に四角いボックスが表示されます。

ボックスを軸方向に移動させると拡大や縮小させることができます。
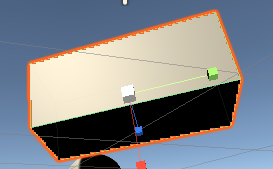
便利なショートカットキー
先ほどのツールアイコンはキーボードのショートカットから操作することができます。
ツールアイコンの左からキーボードのQ→W→E…→Yで選択可能
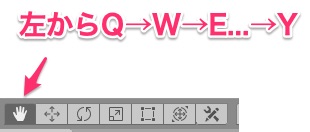
Inspectorを使ってみる
マウスのドラッグ&ドロップ以外にもInspectorを使えばPositionやRotation、Scaleを数値で指定できます。
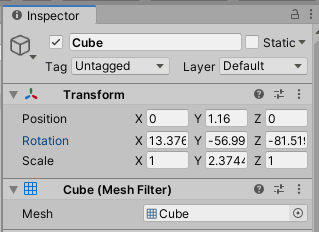
試しにPositionのY軸を「-1」にするとCubeの位置を下にすることができました。
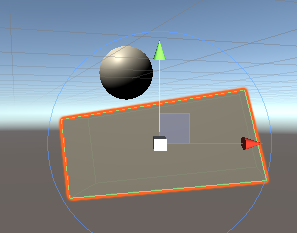
位置情報の変更を保存するにはFile→Saveから行いましょう。
スポンサーリンク

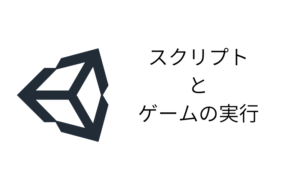
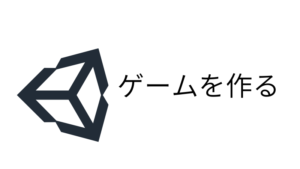
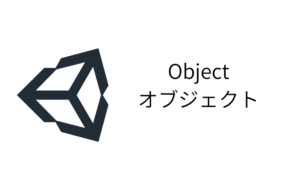

コメント