今回はスクリプトを書いてゲームを動かす方法を解説していきます。
ようやくプログラミングできる作業が始まりました。
- ドットインストール11〜13日目
- パドルにスクリプトを設定
- ゲームを動かす
パドルにスクリプトを設定する
スクリプトを追加するにはまずHierarchyでPaddleを選びます。次に、Add Componentをクリック→New Scriptで追加されます。
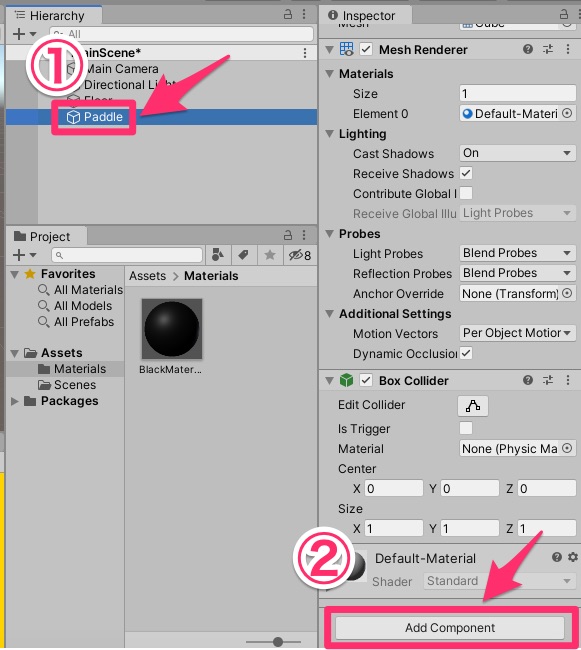
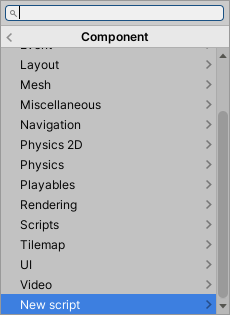
スクリプトの名前は「PaddleScript」としました。
プロジェクト内を整理しておきたいので、Scriptsフォルダを新規に作ってPaddleScriptをその中で管理しましょう。
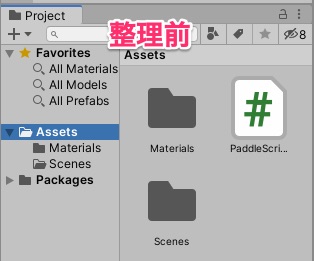
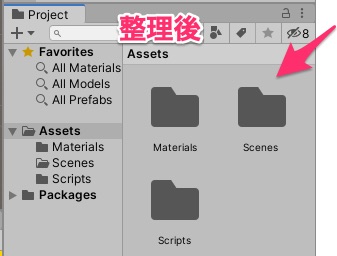
Scriptsフォルダ内のPaddleScriptをダブルクリックするとスクリプト編集画面が開きます。
プログラミング言語は「C#」で記述されています。
using System.Collections;
using System.Collections.Generic;
using UnityEngine;
public class PaddleScript : MonoBehaviour
{
// Start is called before the first frame update
void Start()
{
}
// Update is called once per frame
void Update()
{
}
}PaddleScriptクラス内にはStart()とUpdate()という関数が含まれています。
- Startメソッドは最初に一回だけ実行する初期化するためのコードが書かれている
- Updateメソッドにはゲーム画面が描画されるごとに実行されるコードが書かれている
パドルの位置を操作する
パドルの位置を取得
まずは自分の位置を取得するためにUpdateメソッドに以下のコードを足してあげます。
transform.position += new Vector3(Input.GetAxis("Horizontal"), 0f, 0f);Updateの処理は画面が描画されるたびに呼び出されるので、実行環境のマシンスペックによって実行回数が異なってしまう問題が出てきます。
そこで、Time.deltatimeを利用することで遅いマシンでは大きな値、早いマシンでは小さな値を掛けてくれます。
transform.position += new Vector3(Input.GetAxis("Horizontal") * Time.deltaTime, 0f, 0f);結果として、どのマシンでも同じ速度になります。
Debug.Logで値を取得
Debug.Log()を利用することで値を取得することができます。
Debug.Log(transform.position.x);ゲームを動かす
Window→General→Colsoleからコンソールウィンドウを表示します。
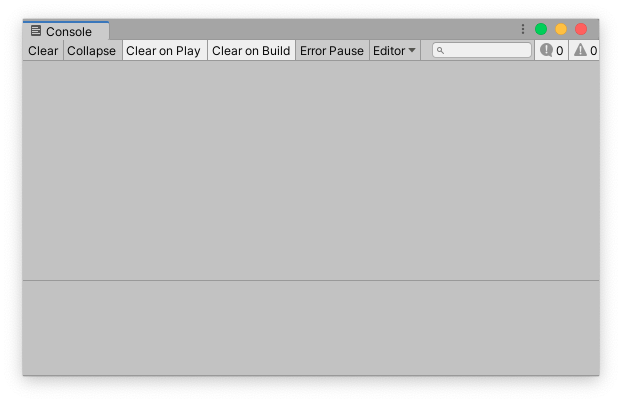
Playアイコンをクリックして実行していきましょう。
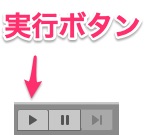
GameViewをアクティブにしてキーボードの左右ボタンを押すとパネル位置が変わります。
コンソールウィンドウいx座標の数値が表示されていることを確認しましょう。

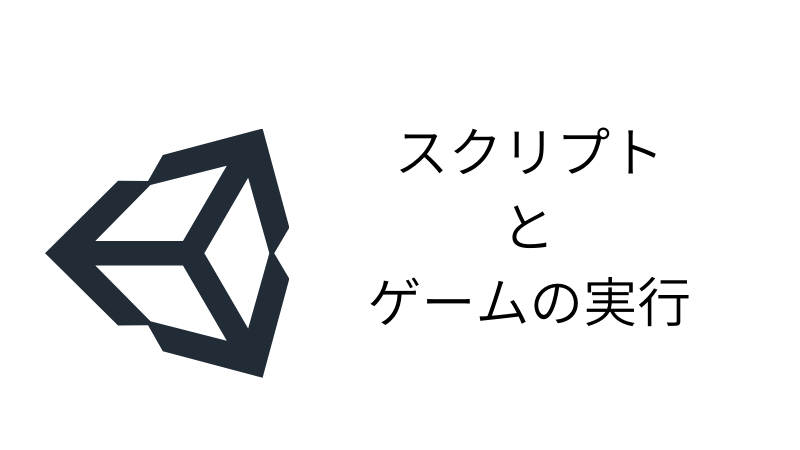
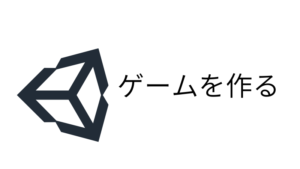
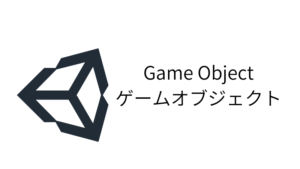
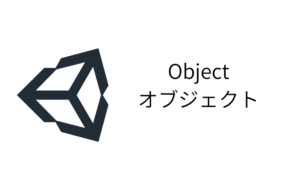

コメント