「Unity」はVRや3Dゲーム開発ができるゲームエンジンです。
C#でプログラミングできるので、本当にゲームプログラムを作成できるのか興味がてら勉強してみることにしました。
参考サイトはドットインストール(dotinstall)の「Unity入門」
まずは1日目になりますが、今後も更新していく予定でので、Unityに興味のある方は参考にしてみてくだいね。
- ドットインストール1〜2日目
- Unityのインストーラからプロジェクト作成まで
手順1:Unityを入手する
まずは開発環境を用意せねばなりません。順番に説明していきます。
アカウントを作成
Unityのホームページにアクセスしてアカウントを作成するところから始めましょう。
Unityをダウンロード
アカウントが取得できたらサインアップして、右上のはじめるから個人向け→Personalの始めるを選びましょう。
Unityのページが新しくなっているためかドットインストールの説明画面とは異なりました。
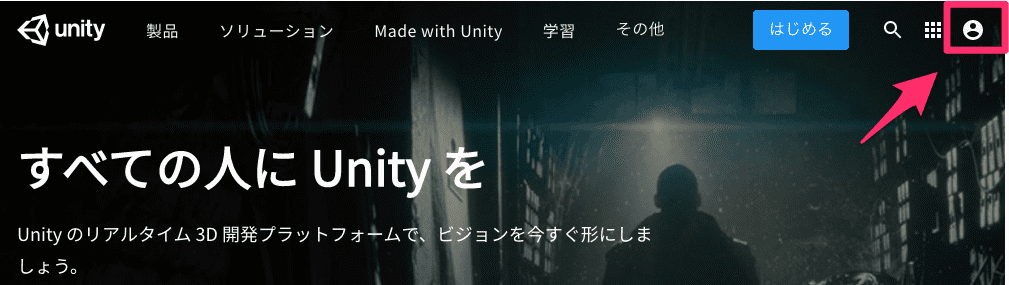
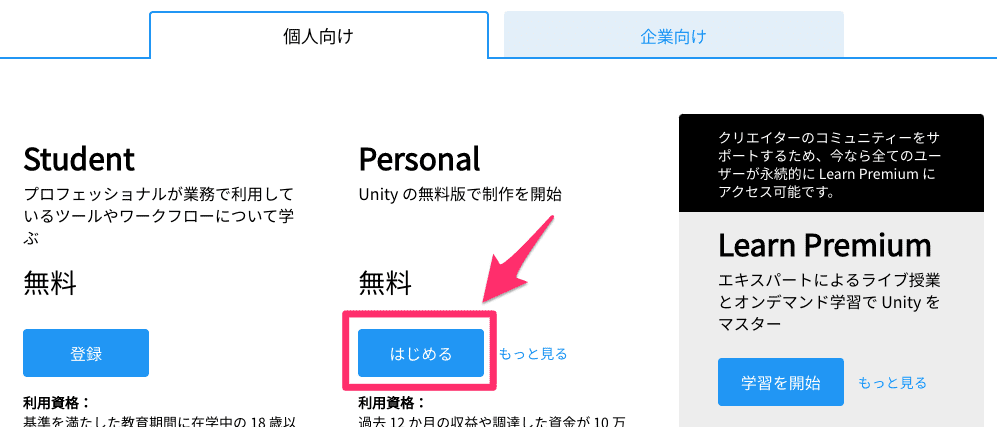
始めようをクリックします。
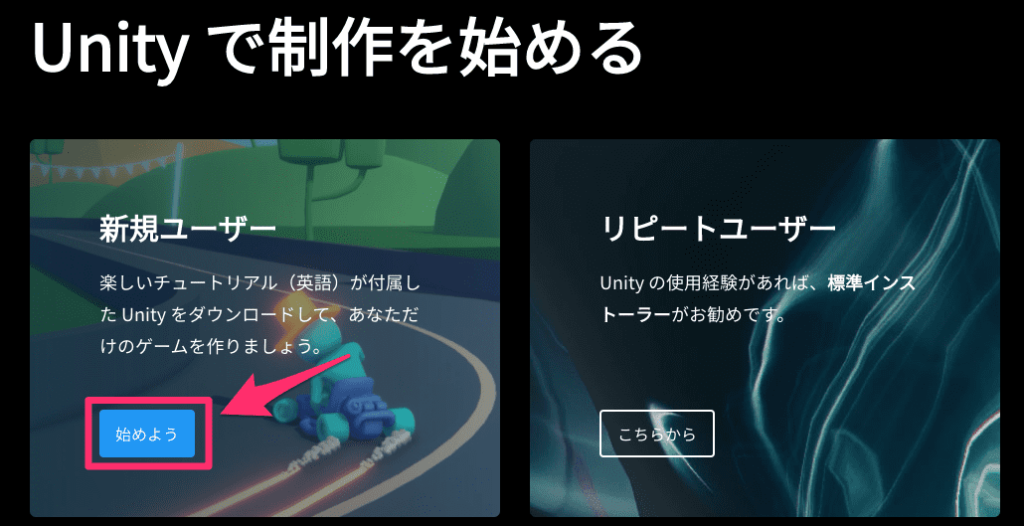
利用規約をよく読んで同意してダウンロードします。
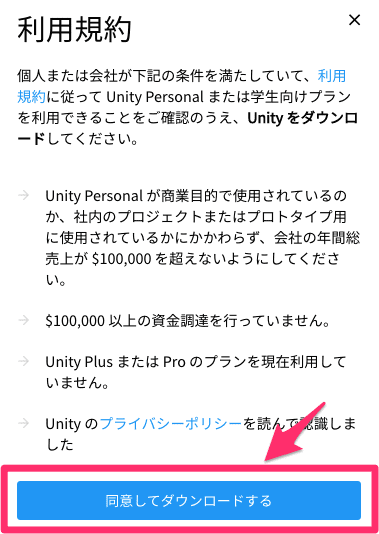
手順2:Unityをインストールする
UnityHubSetup.dmgというファイルでダウンロードされたら、そのまま展開していきます。
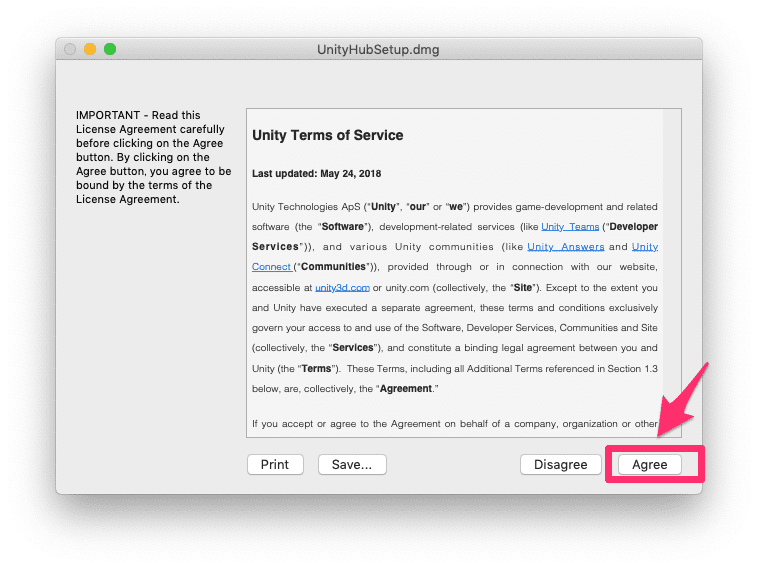
アプリケーションフォルダにUnity Hubをドラッグ&ドロップしましょう。
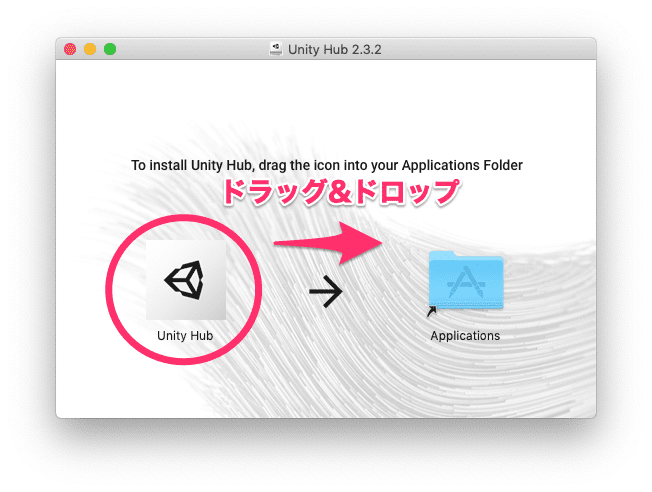
インストールが終わったか確認するためにLaunchpadからunityと入力して、「Unity Hub」が表示されることを確認します。
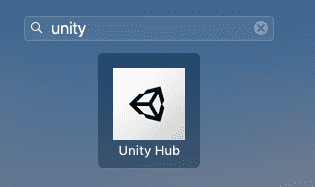
表示されたらそのまま開きます。初回はこのような画面が出てきますが開くを選びましょう。
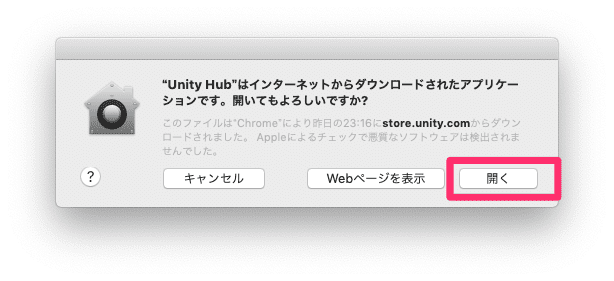
初回はこのような画面になりますので、インストールをクリックします。ドットインストールの説明画面とは異なりますが手順は同じ流れになります。
インストール時間は5分くらい掛かりました。
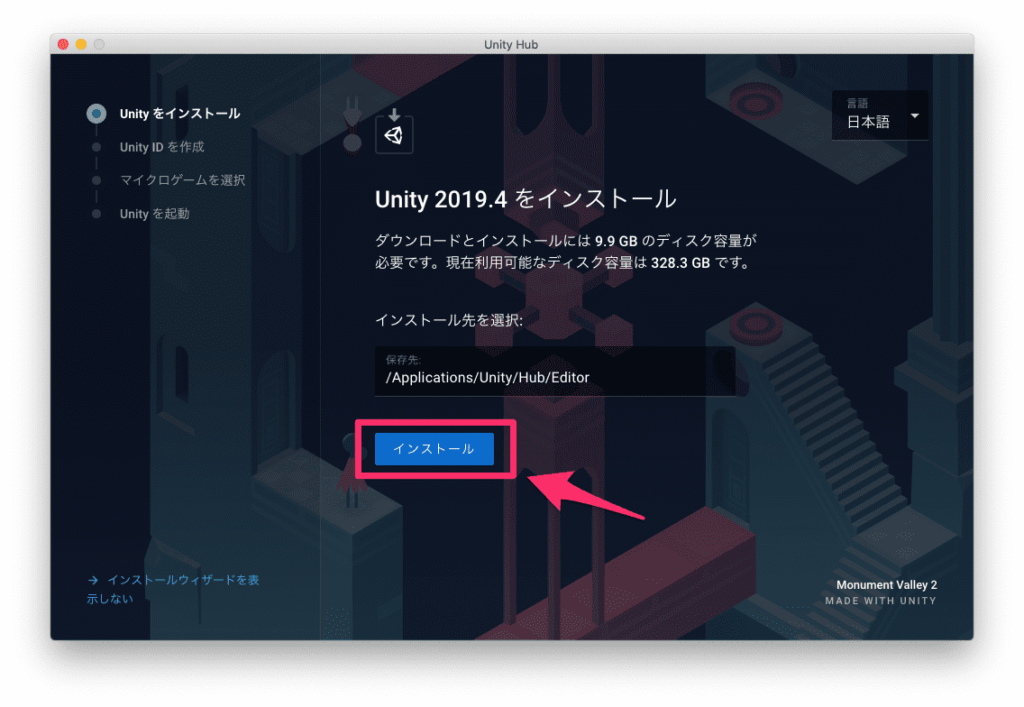
インストールが完了するとこのような表示になります。

手順3:Unityでプロジェクトを作成する
Unity IDでサインイン
Unity IDは作ってあるので、すでにUnity IDを所有しているを選びましょう。
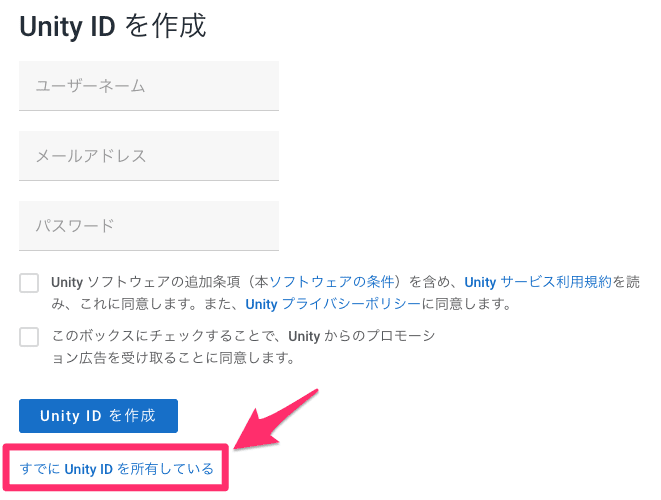
Unity ID作成時のメールアドレスとパスワードを入力してサインインします。
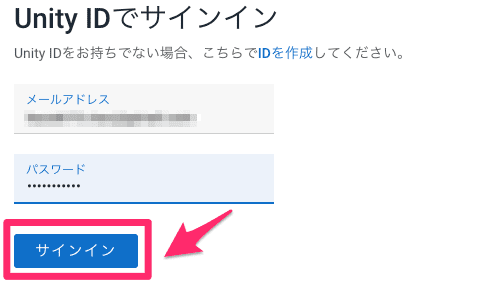
プロジェクトを作成
プロジェクト名を「MyFirstUnityProject」として3Dを選択し次へ進みます。
ドットインストールではこの画面でプロジェクトのフォルダパスを指定できるようでしたが、設定できる箇所は見当たりませんでした。
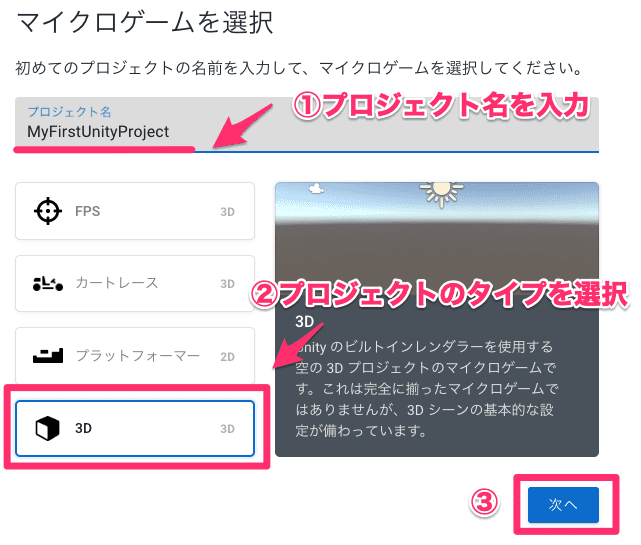
Unityの起動
いよいよ最後 UNITYを起動しましょう!
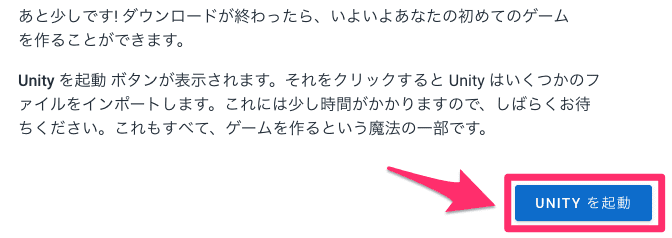
無事にUnityが起動してきました。
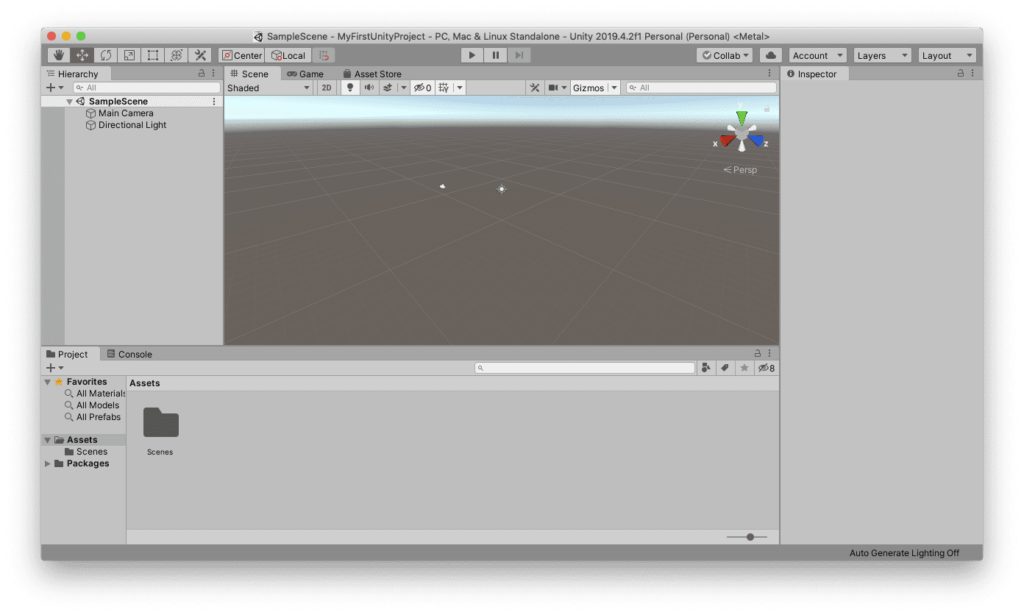
まとめ
今回はUnityのインストールからプロジェクト作成まで行いました。
- Unityのアカウントを作成する
- Unityは無料でインストールすることができる
Unityのホームページやインストーラが新しくなっているためか、ドットインストールの説明と若干異なる箇所もありますが大まかな手順は同じでした。
次回は実際にゲームを作り込む作業をしていきます。
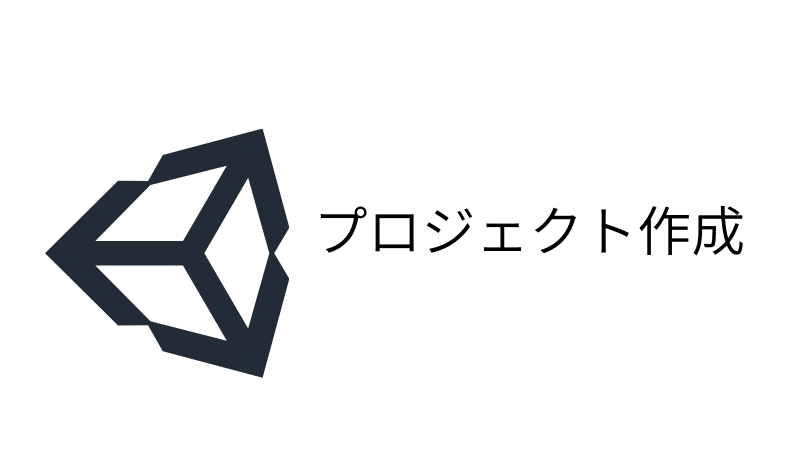
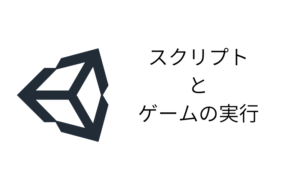
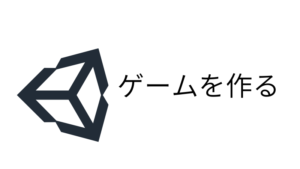
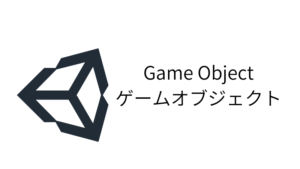
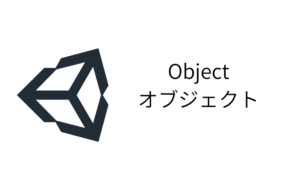
コメント