近年、SSDの価格が安くなってきたので手持ちの古いMacbook ProのHDDをSSDに交換してみることにしました。
SSDに交換後はビックリするくらい高速になったので、交換方法と交換後のベンチマークの検証結果を書いていきます。SSDに改装を検討している方は是非ご覧になってくださいね!
HDDとSSDの違い
HDDとSSDは全く別物と考えてください。
一番大きい違いは「読み書きする対象物」です。
HDDとは?
HDDはハードディスクドライブ(Hard Disk Drive)の略です。
プラッタと呼ばれる円盤にヘッドが接触することでデータを読み書きできる記憶媒体です。 CDやDVD、ブルーレイなどを読み書きするのと同じイメージになります。
SSDとは?
一方、SSDはソリッドステートドライブ(Solid State Drive)の略です。
内蔵メモリからデータを読み書きできる記憶媒体です。 USBメモリやメモリスティックと同じようなまさに半導体といったイメージです。
SSDのメリット
SSDはHDDと比べると圧倒的にPCの起動速度が早くなります。 さらに、PC起動後の処理も高速になるので、アプリがサクサク動きます。
これだけで日々のパソコン作業のストレスがかなり軽減されますよね!
- PCやアプリケーションの起動速度が速い
- 静音
- 省電力
- 耐衝撃性能が高い
- 小型軽量
パソコンに搭載するSSDの容量はどれくらいがベストか?
SSDの場合、データ容量が大きくなるとHDDよりも価格が高くなる傾向があります。
そのため、闇雲に大容量のSSDにするとコスパが悪くなりますので、適切な容量を選択されるといいでしょう。
一般的には、500GB以上のSSDであれば余裕を持って使えます。
とはいえ、写真や動画などを頻繁に保存したい方もいるでしょう。
そういった場合は、価格と相談して1TB以上のSSDや外付けのHDDを検討するのもありです。
私自身は写真や動画はクラウドに保存しているので、そこそこ容量もある500GBのSSDにすることにしました。
Macbook ProをSSDに交換する手順
では、実際にMacbook ProのHDDをSSDに改装していきましょう!
- SSD (Crucial SSD 500GB MX500 2.5インチ)
- 2.5インチHDDケース
- ドライバーセット (プラスと六角)
HDDにバックアップを保存する
Macbook Proの内蔵HDDにTimeMachineでバックアップを保存しておきます。このHDDは最終的にSSDに交換した後の復元で使います。
TimeMachineはシステム環境設定→TimeMachineから開けます。
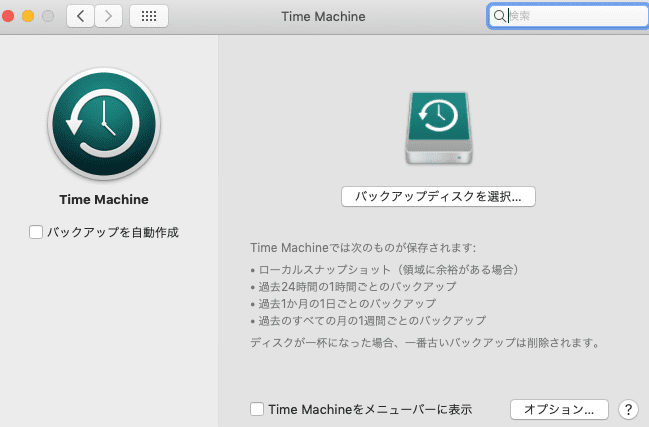
内蔵HDDをSSDに交換する
Macbook Proの内蔵HDDをSSDに交換していきます。
背面カバーを開ける作業が必要なので、できるだけ広いスペースや水回りを避けて作業しましょう。
手順1 :背面カバーを取り外す
まずは、Macbook Pro背面にあるネジを外していきます。
上段の右側3つのネジ(青丸箇所)は長ネジなので、作業後取り付ける際は間違えないよう気を付けてくださいね!
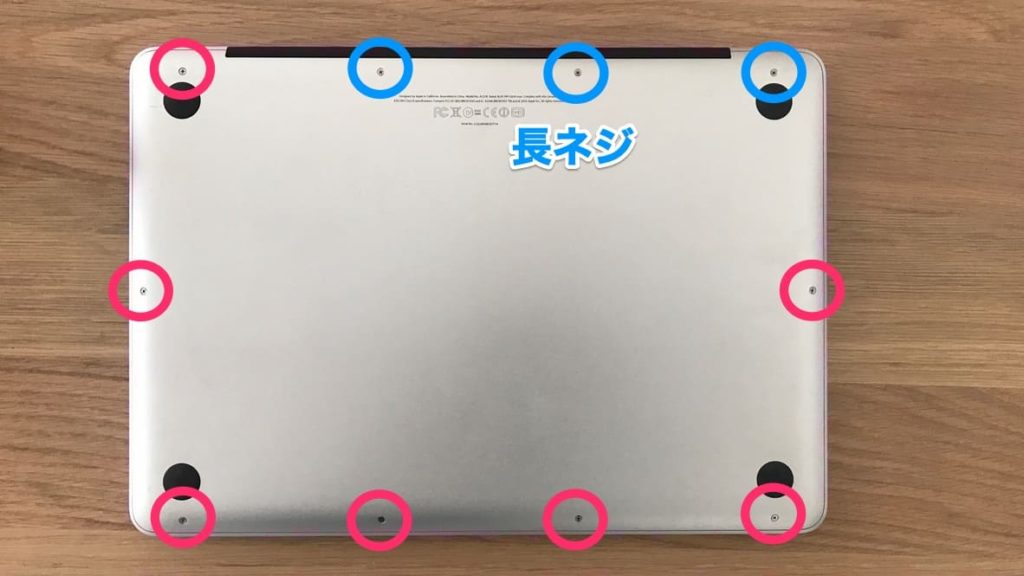
外すとこのような感じです。画面左下がハードディスク(HDD)になります。

手順2 :金具のネジを外す
HDD付近の金具に付いているネジ2箇所を外します。
ネジは金具と一体になっているので金具から無理に取り外さないように注意してください。

手順3:金具を外します。
金具を取り外します。

手順4:HDD付属の六角ネジを外す
取り外したHDDに付いているネジ4箇所を六角レンチで外します。

手順5:SSDに六角ネジを取り付ける
新しいSSDに先ほどHDDから外したネジ4つを取り付けます。
今回はcrucialの500GBのSSDに取り付けます。HDDを持った後にSSDを持つととてつもなく軽くて感動しました!SSDはもはや重さを感じませんね。Macbookも多少軽量化できたかも。

手順6:SSDにケーブルを接続する
あとは取り外したときと逆の手順で組み立てていきます。
SSDにケーブルを接続します。

手順7:SSDを筐体にはめ込む
SSDを筐体にはめ込みます。

手順8:金具を取り付ける
金具を取り付けます。

手順9:背面カバーを取り付ける
背面カバーを取り付けて完了です。
HDDにバックアップした情報を復元する
いよいよ、バックアップデータをSSDに移行する作業です。
2.5インチHDDケースに取り出したHDDを入れて、Macbook Proに接続しましょう。
次に、Command + Rを押しながらMacbook Proを起動し、macOSユーティリティのTime Machineバックアップから復元を選択して続けるをクリックします。
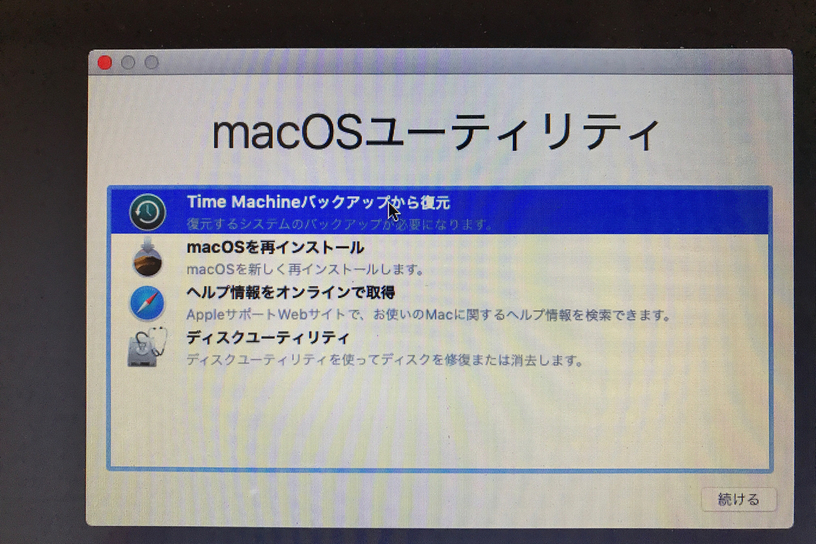
バックアップデータが保存してあるHDDを選択し、続けるをクリックします。
最新のバックアップを選び続けるをクリックします。
復元先のディスクにSSDを選択し復元をクリックして、しばらくすると復元が完了します。
私の場合は1時間以内には完了しました。
ディスクの読み書き速度はどれくらい変わった?
SSDへの交換が完了しました。
それでは一体どれくらいのパフォーマンスになっているのかを計測していきましょう。
今回計測で利用したソフトは「Blackmagic Disk Speed Test」になります。
HDDのパフォーマンス(SSD交換前)
- 書き込み 10.7 MB/s
- 読み込み 17.4 MB/s
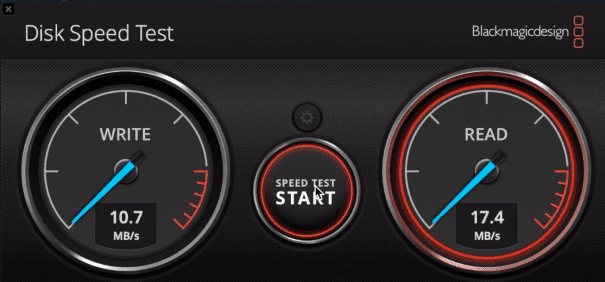
SSDのパフォーマンス(SSD交換後)
- 書き込み 468.1 MB/s
- 読み込み 510.1 MB/s
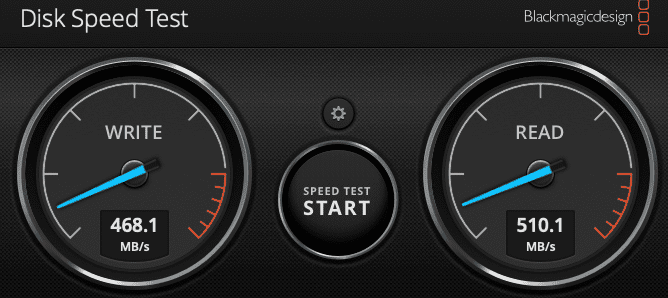
HDDと比べるとなんとSSDの方が40倍以上の速度が出ています。
これはもはや雲泥の差ですね。
さすがに10年前のPCというだけあってHDDのパフォーマンスが発売当初よりも落ちていることを加味しても、SSDがとてつもなく速過ぎます。
まとめ
起動時間も圧倒的に速くなりましたし、アプリもサクサク動きます!
1万円以下でこの快適さが手に入るなら安いもので、SSDに変更して本当に良かったです。正直パソコンを新しく購入する必要が無くなりましたし、かなり経済的ですよ!!






コメント