前回、我が家のiMac Late 2009をmacOS Catalinaにアップデートした記事を上げました。
Catalinaにした結果、全体の動きが重くなってしまったため、新品のSSDに改装してサクサク動くか検証してみます。
iMacの稼働状況
実は、我が家のiMacはすでにSSDで動いています。といっても外付けでSSDを接続しているだけですが。
元々は内蔵HDDが入っていたのですが、動きが遅くなってきたので一番お手軽な外付けSSDでしのいでいたという状況でした。
というわけで、まずはそれぞれの記憶媒体のスピードを計測してみます。
内蔵HDD
購入当初はこちらのiMac内蔵のHDDを利用していました。たまにこちらのドライブから起動することがありましが、まだまだ動いてくれています。
- 書き込み 62.9 MB/s
- 読み込み 111.3 MB/s
外付けSSD
こちらがメインで使っているドライブです。
- 書き込み 15.4 MB/s
- 読み込み 38.1 MB/s
おやおや??
HDDよりも1/4くらい遅くなっている!!これはSSD改装以前の問題ですね。
もしかするとiMac Late 2009がUSB2.0世代のままなので外付けドライブだとSSDといえどパフォーマンスが出せなかったのかもしれません。
SSD改装準備
SSD改装前に準備すべきものを紹介していきます。
必要なもの
- SSD Sumsung SSD 860 EVOシリーズ 500GB
- 特殊ドライバーセット AC-6688A
- ノートPCドライブマウンタ Zheino 2nd
- ニッパー
開封した状態がこちら。
- 吸盤式フック
- エアダスター
iMacは液晶にフロントパネルが磁石でくっついてるだけなので、特殊な工具がなくても取れます。ただし、磁石の力が強いため、吸盤でガラスを引っ張らないと取れません。
無理やり取ろうとするとフロントパネルのガラスが割れるかもしれないので注意が必要です。
それと、パソコン内部はかなりホコリが詰まっています。キレイ好きな人はエアダスターも用意しておきましょう。
iMacの分解手順
昔の厚みのあるiMacは最近のiMacよりも分解するのが楽です。ちなみに、薄型のiMacは磁石以外にもテープで接着されているのでそれなりに専用工具が必要になります。
フロントパネルを取り外す
磁石でくっついているフロントパネルを吸盤を使って外していきます。フロントパネルはガラス製なので勢いよく外すと割れるので注意です。
うまく取り外せました。私は手持ちの吸盤が1つしかなかったので、結構苦戦しました。2つ左右に付けて外すことをオススメします。
液晶パネルを取り外す
T10サイズのネジが8箇所あるのでトルクスドライバーで外していきます。ネジ近くにマグネットがありますが冷静に作業しましょう。
液晶ディスプレイを少し持ち上げて左側のケーブルを外します。ガっと引っ張るとケーブルが切れてしまうのでそっと持ち上げましょう。
ディスプレイに電源供給しているケーブルです。真ん中のツマミを押しながら引き抜きます。
マルチドライブを取り外す
次にディスプレイ右側のマルチドライブに付いている温度センサを外していきます。粘着テープで張り付いているのでそのまま取れます。
SATAケーブルを抜けばマルチドライブの取り出しができます。SATAケーブルの長さがとても短いのでかなり苦戦しました。
取り出したマルチドライブです。
マルチドライブ周りに付いている黒いカバーを取り外します。ネジでとまっているだけなのでドライバーで外れました。
取り外した黒いカバーは後で使うので取っておきます。
SSD取り付け手順
それではSSDを取り付けていきましょう。
ドライブマウンタにSSDを装着する
このようにドライブマウンタのコネクタにSSDを接続します。
ドライバーで4箇所ネジを止めていきます。
次にマウンタに最初から付いていた縦長の黒いカバーを取り外します。これを外さないとiMacにマウンタが収まりませんでした。
iMacから取り外した黒いカバーを取り付ける
先ほど取り外した黒いカバーを取り付けていきます。
このままだとマウンタとカバーが付かないので、カバーにある出っ張り部分2箇所をニッパーでカットしましょう。
後はネジを取り付けていきます。
iMacにマウンタを装着する
あとは逆の手順でマウンタを装着していきます。ケーブルや温度センサの付け忘れに気を付けて作業しましょう。
液晶を取り付ける
液晶を取り付けたら電源が入るか確認します。ここでガラスカバーを付けてうまく電源が入らなかったら嫌なので、ダサいですがこの状態で動作チェックしておきます。
電源が入ったのでOKです。
新規に改装するSSDの初期化
すでに取り付けてしまいましたが、SSDの初期化をしておきます。
Launchpadからディスクユーティリティを開いて、「Sumsung SSD 860 EVO 500GB」を選択します。
次に、消去をクリックします。
名前は何でもいいですがとりあえず「macOS」としました。フォーマットは「APFS」、方式は「GUIDパーティションマップ」にします。
APFSフォーマットはmacOS High Sierra以降から適用できるApple社オリジナルのフォーマットのことです。
SSDということもありフォーマットは一瞬で終わりました。
Time Machineでディスク情報をバックアップ
Launch PadからTime Machineを起動してディスク情報をバックアップしていきます。
ディスクを選択からバックアップ先を選択します。予めディスク容量に余裕を持たせておきましょう。
自動的に、バックアップを自動作成にチェックが付き、すぐにバックアップが始まります。
バックアップからSSDへ復元する
バックアップが完了したら、再起動→Command + Rを押し続けて macOSユーティリティを起動します。
TimeMachineバックアップから復元を選択して続ける
続けるをクリックします。
復元元を選択して続けるをクリックします。
最新のバックアップを選択して続けるをクリックします。
インストール先を初期化しておいたSSDにして復元します。
ディスクを消去をクリック
復元が開始されます。画面は1時間40分でしたが30分くらいで終わりました。
無事に復元が完了しました。
今回は、復元元のディスク名が「iOS」という名前だったので、SumsungのSSDが「iOS」であればOKです。
取り付けたSSDのベンチマーク
さて、ようやくベンチマークが計測できます。ここに来るまでに3時間は掛かりました。
結果はかなり早くなりました。
外付けのSSDと比べると書き込みで13倍、読み込みで6倍と爆速です!!
iMac 2009はSATA2を採用しているので最大でも300MB/sなのでこれが限界といったところでしょう。
- 書き込み 203.8MB/s
- 読み込み 254.0MB/s
- 書き込み 15.4 MB/s
- 読み込み 38.1 MB/s
macOS Catalinaのカクカク動作は改善したか?
体感としてはCatalinaのカクカクしていた動作もかなり改善しましたが、やはりまだ少しぎこちなくなるところがあります。
とはいえ、前回のメモリ交換編よりはかなり快適さがましたのでチャレンジ成功といっていいと思います。
長々と説明しましたが、最後まで読んでいただきありがとうございました!
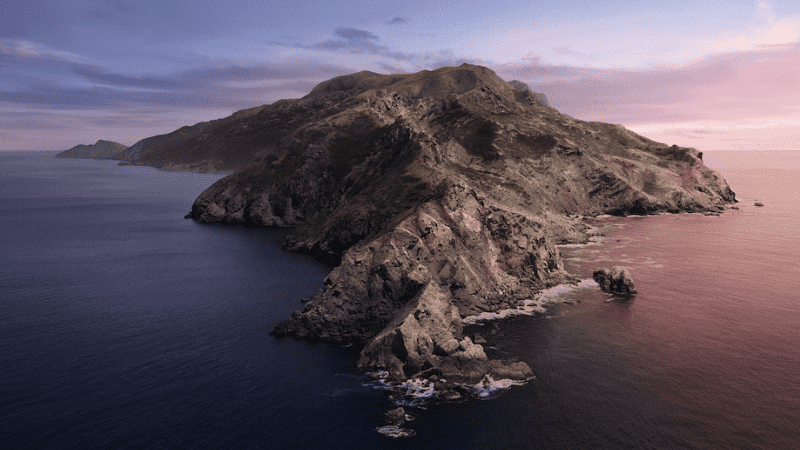







コメント
コメント一覧 (2件)
楽しく拝見しました。
iMac 2009はSATAの転送速度上限が300MB/秒なので、SSDが早くても300を超えることはないですよ。
250出ていれば体感速度も速いですよね
コメントありがとうございます!SATA2なので300は超えないのですね。古いMacに限界を感じますが、行けるところまで頑張りたいと思います。