楽天モバイル(Rakuten UN-LIMIT Ⅵ)を使うためには楽天公式ページにもあるようにiPhone Xよりも新しい機種が条件ということで、困っている人が相当いると思います。
私も楽天モバイルにMNPで乗り換えたはいいものの、
ということをSIMカードが届いた後に知ることになりました。まさに痛恨のミスです。
ですが、ある設定をすることによりiPhone7で楽天モバイル(Rakuten UN-LIMIT Ⅵ)を開通させ通話やSMS、テザリングを行うことができました。
iOS14からiOS14.1へアップグレードしたら通信できなくなりましたが、後述の手順のキャリアバンドル(ipccファイル)を適用させることにより改善しました。
iOS14.3へアップグレードしたら圏外になってしまいました。この場合はiOS14.2へのダウングレードが必要になるので要注意です!
もし、ダウングレードする場合はiPhoneのiOSをダウングレードする方法を参考にiOSバージョンをもとに戻して、対象のiOSバージョンのキャリアバンドル(ipccファイル)を適用させることで改善すると思います。
2021/02/14追記
最新の14.4については「SIMロック解除アダプタ」を使用することで楽天回線に繋ぐことができました。
手順は「SIMロック解除アダプタを使ってiPhone6s/7/8/X/SEの楽天モバイルを開通させる方法」を参照ください。
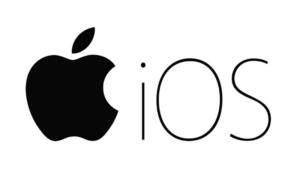
「iPhone6s/7/8/X/SE」で楽天モバイルに開通し楽天回線への接続はもちろん、通話・SMS・テザリングできる方法がわかる
こちらで動作確認できたiPhoneとiOSの情報はこちら。
iOS 13.6、13.6.1、13.7にて確認済みのiPhone
- iPhone 6s
- iPhone 7
- iPhone 7 Plus
iOS 14、14.0.1にて確認済みのiPhone
- iPhone 7
iOS 14.1にて確認済みのiPhone
- iPhone 6s
- iPhone 7
- iPhone 8
iOS 14.2にて確認済みのiPhone
- iPhone 6s
- iPhone 7
- iPhone X
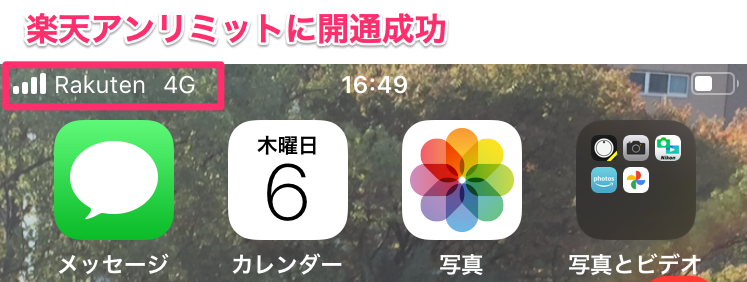
記事を読んでいただき設定の流れを掴んでから楽天モバイル(Rakuten UN-LIMIT Ⅵ)へ申し込みをすることをオススメします。
私が参考にしたページ
私が参考にしたページはこちら。
楽天モバイル(Rakuten UN-LIMIT Ⅵ)の対応状況
改めて楽天モバイル(Rakuten UN-LIMIT Ⅵ)に対応しているiPhoneとそうでないiPhoneの機種を挙げます。
比較的最近リリースされたiPhoneXS以降は対応していますね。おそらくこれは楽天用のキャリアバンドルがiPhoneX以前にないためであると思われます。
- iPhone SE (第2世代)
- iPhone XS
- iPhone XS Max
- iPhone XR
- iPhone 11
- iPhone 11 Pro
- iPhone 11 Pro Max
- iPhone 12 mini
- iPhone 12
- iPhone 12 Pro
- iPhone 12 Pro Max
- iPhone X
- iPhone 8
- iPhone 8 Plus
- iPhone 7
- iPhone 7 Plus
- iPhone 6s
- iPhone 6s Plus
- iPhone SE(第1世代)
【iOS14.3/14.4対応】iPhoneX以前を楽天モバイル(Rakuten UN-LIMIT)に対応させる手順
iPhoneX以前のモデルでiOS14.3/14.4で動かしているのであれば、「SIMロック解除アダプタ」を使用することで楽天モバイル(Rakuten UN-LIMIT Ⅵ)に開通することができました。
SIMロック解除アダプタ(TMSI解除モード対応)を使用して楽天モバイルに開通する方法
実際にSIMロック解除アダプタを利用してiPhone7を楽天回線に開通した手順はこちら↓

【iOS14.2まで】iPhoneX以前を楽天モバイル(Rakuten UN-LIMIT)に対応させる手順
IPCCは「IPhone Carrier Bundle」と言って、iPhone用に作られた通信会社ごとのAPNやテザリングなどの設定のことです。
こちらからIPCCファイルをダウンロードできるので、①〜④の作業をスキップすることも可能です。
iOS13はこちら
※iPhone 6s/7/7 Plusでは開通できることが確認できました。SE/8/Xは未確認です。
iOS14はこちら
※iPhone 7では開通できることが確認できました。SE/6s/8/Xは未確認ですが、おそらくこちらのipccファイルで動くと思います。
iOS14.1はこちら
※iPhone 7/8では開通できることが確認できました。SE/6s/Xは未確認ですが、おそらくこちらのipccファイルで動くと思います。
iOS14.2はこちら
①IPCCを作るための準備
IPSW DownloadsにアクセスしてIPCCを作りたいデバイスを選択します。日本国内で購入したiPhoneはGlobalになります。
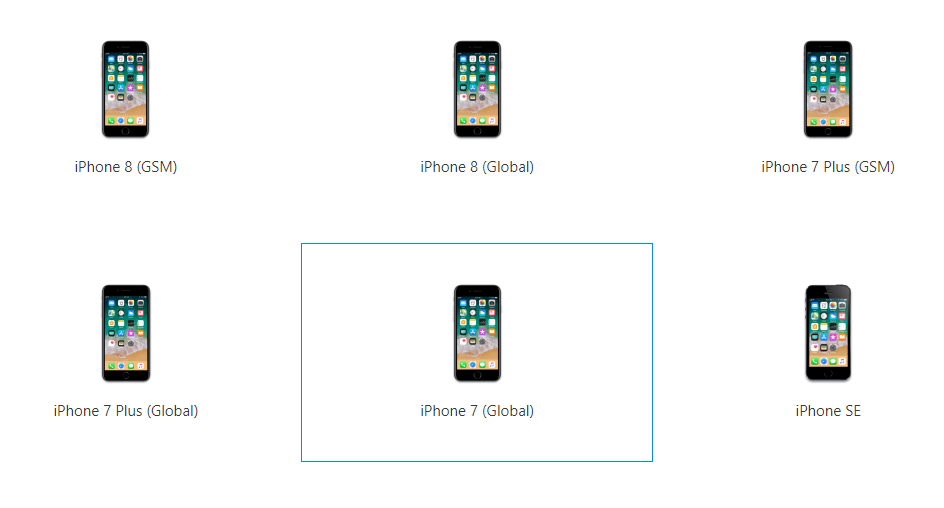

Downloadよりファイルをダウンロードしていきます。ファイル容量は3.8GBありダウンロード完了まで10分ほど掛かりました。
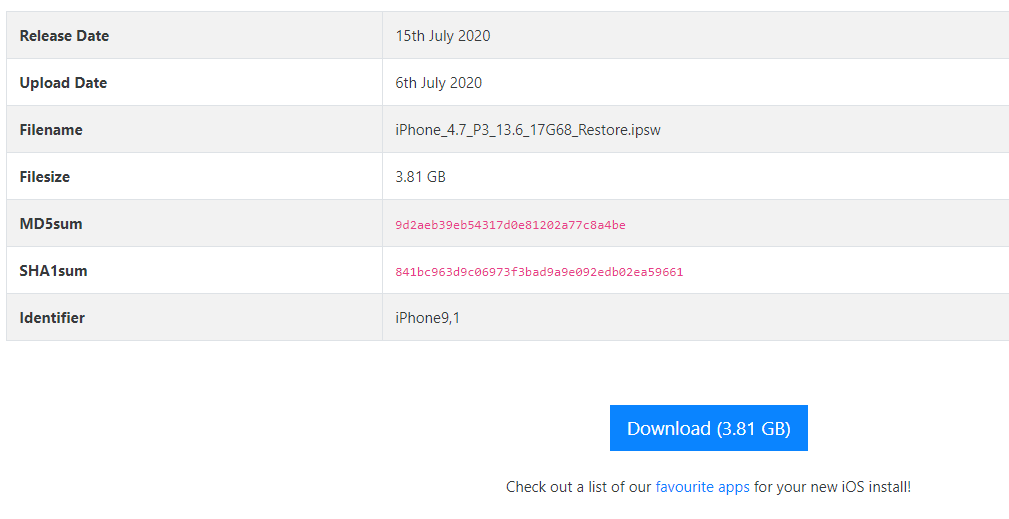
②TransMacをインストールする(Windows限定)
Windowsで作業する場合はTransMacをインストールします。Macの場合はこの手順はスキップしてください。
③iPhoneのキャリアハンドルを取得する
ダウンロードしたIPSWを展開します。
- Windowsは「7zip」など
- Macは「The Unarchiver」など
ファイルサイズが最も大きい*.dmgファイルを展開します。今回は「038-51592-078.dmg」が該当します。
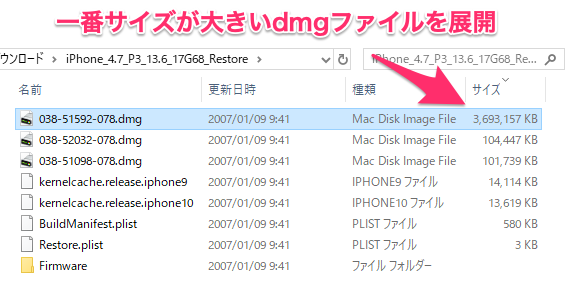
WindowsであればTransMacを使ってしばらく待つと展開できます。
展開できない場合は、TransMacは右クリックして管理者権限で起動しましょう。左上アイコンのOpen disk Imageからdmgファイルを選択することで展開されます。
- WindowはTransMacを使って展開する
- うまく行かなければTransMacを右クリック→管理者権限で起動する
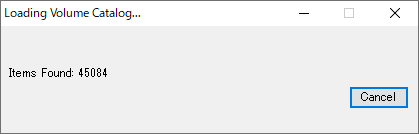
結構深い階層にありますが、System→Library→Carrier Bundles→iPhoneを展開。
世界中のキャリアがすべて出てきます。この中にRakutenが含まれていればいいのですがありませんね。やはり、後発キャリアなので古いiPhoneだとまだ対応されていないようです。
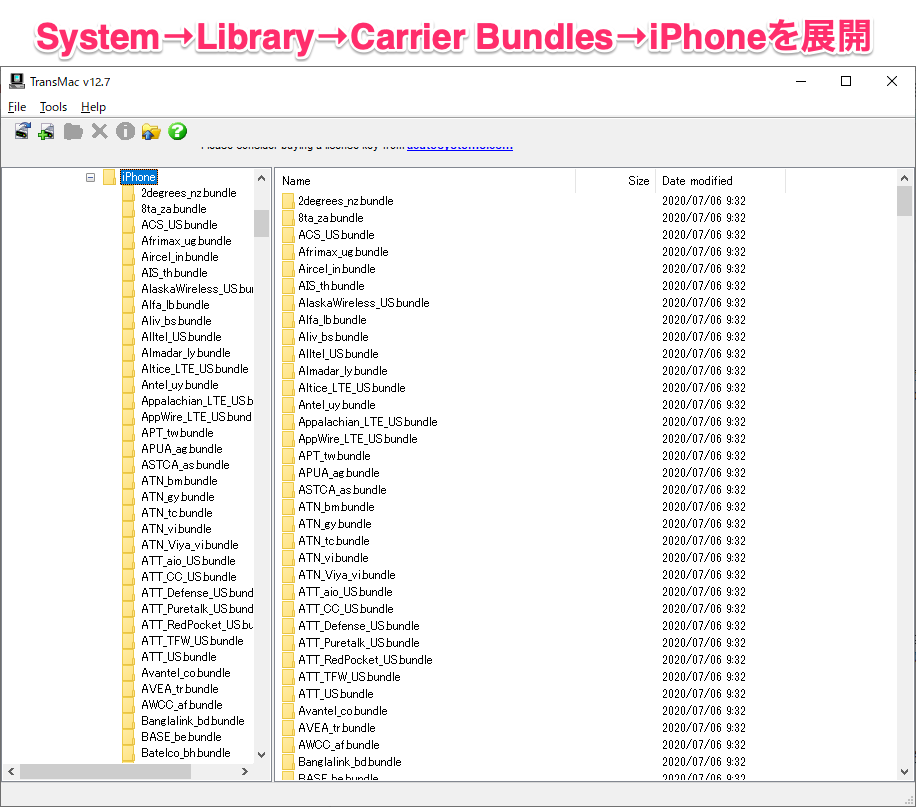
それぞれコピーしていきます。
iPhone11以外であれば、「KDDI_UQ_LTE_only_jp.bundle」というフォルダー、iPhone11 でれば、「Turkcell_tr.bundle」というフォルダを別の場所にコピーします。
iPhoneXS以前なら「KDDI_UQ_LTE_only_jp.bundle」
iPhone11なら「Turkcell_tr.bundle」
次に、「Unknown.bundle」フォルダーもコピーします。これはiPhoneに上記フォルダで作成したIPCCファイルの適用に失敗したときの保険なので、必ず作成する必要はありません。
「Unknown.bundle」フォルダーのコピーは適用に失敗したときに元の状態に戻すためのもの
Macの場合はコピーしたフォルダーの「.bundle」の拡張子は消します。これをしないとフォルダーとしてMacが認識してくれません。
④IPCCファイルを作る
まず、「Payload」というフォルダーを作ります。
次にPayloadフォルダに
Windowsなら「Unknown.bundle」
Macなら「Unknown」
iOS14の場合は「unknown.bundle」、「unknown」のように先頭の”U”は小文字の”u”に変更しておく必要があります。
というフォルダーを作ります。
そして、そのUnknown(.bundle)に先程コピーした
iPhoneXS以前なら「KDDI_UQ_LTE_only_jp.bundle」
iPhone11なら「Turkcell_tr.bundle」
の中身をコピーします。
人によってファイル構成は異なりますが、私はこのような構成になりました。中身は「KDDI_UQ_LTE_only_jp.bundle」から引っ張ってきています。
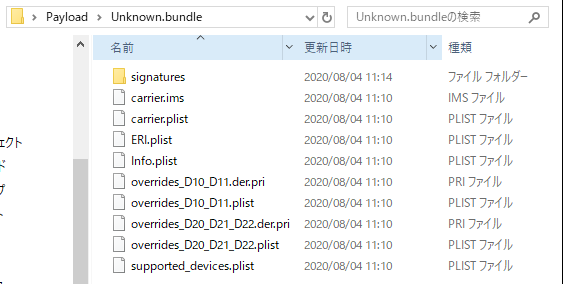
これができたら、Macをお使いの方は、Payloadフォルダー直下の「Unknown」フォルダーを「Unknown.bundle」にリネームして下さい。
iOS14の場合は「unknown.bundle」のように先頭の”U”は小文字の”u”に変更しておく必要があります。
その後、Windows、Macどちらをお使いの方も、PayloadフォルダーをZIP形式で圧縮してください。その時、ファイルの拡張子はzipではなくipccに変換すること。ちなみに、ファイル名はなんでもOK。
圧縮前のフォルダ名は必ず「Playload」とすること!
試しに「Playload」以外のフルダ名に変更したら開通できませんでした。
これでIPCCファイルの完成です。
余裕があれば、初期状態に戻す用のIPCCも作っておきます。
先ほどdmgファイルから持ってきた「Unknown.bundle」フォルダーも同じように、新たに作成したPayloadフォルダに入れてzipに圧縮後、ipccの拡張子に変換しておきましょう。
ファイル名は「PayloadReset.ipcc」とします。
現在、IPCCファイルは2種類あります。
- Payload.ipcc (「KDDI_UQ_LTE_only_jp.bundle」あるいは「Turkcell_tr.bundle」から作ったもの)
- PayloadReset.ipcc (「Unknown.bundle」から作ったもの)
2種類用意しましたが、
私の場合、以降利用したのはPayload.ipccのみで、PayloadReset.ipccを使うことはありませんでした。
⑤iTunesでキャリアテスティングモードを有効化させる
すでに有効化している場合はこの手順はスキップしてください。
Windowsの場合
コマンドプロンプトにて
“C:\Program Files\iTunes\iTunes.exe” /setPrefInt carrier-testing 1
というコマンドを実行してください。iTunes.exeのパスは適宜変更してください。ほとんどの方はこのパスだと思いますが。
macOSの場合
macOS Catalina 10.15以降であれば、ターミナルにて
defaults write com.apple.AMPDevicesAgent carrier-testing -bool YES
macOS Mojave 10.14以前であれば、
defaults write com.apple.iTunes carrier-testing -bool YES
というコマンドを実行してください。
⑥キャリアバンドルをiPhoneに適用させる
iTunesを開く。(macOS Catalina以降はFinderから開ける。)
iPhoneを探すをOFFにしてから、WindowsはShift、MacはOptionを押しながらiPhoneを復元をクリックします。
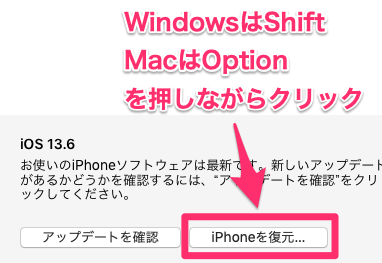
Payload.ipccを読み込んだら、iPhoneを再起動します。
MacでPlayload.ipccが認識されない場合は、ファイルを右クリック→情報を見るから名前と拡張子が正しいか確認しましょう。
このように末端に.zipが付いていたら、.ipccで終わるように調整する必要があります。
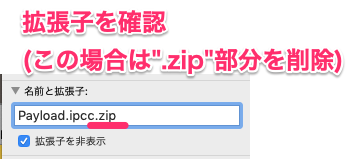
Payload.ipccの読み込みが完了したらiPhoneを探すをONしましょう。
構成プロファイル作成・インストールする
iPhoneからASEINetにアクセスしてプロファイルを作成したら、プロファイルのダウンロードを許可してください。
次に、設定→一般→プロファイルから先ほど作成した構成プロファイル(ASEINet APN Profile..)を選んでインストールします。
▼作成済みの構成プロファイルはこちら▼
楽天モバイル(Rakuten UN-LIMIT)に開通後
iPhoneにキャリアハンドルと構成プロファイルを適用し再起動します。
正しく設定できていれば、再起動後に回線を検索してすぐに電波アイコンの隣りに「Rakuten」と表示されるはずです。
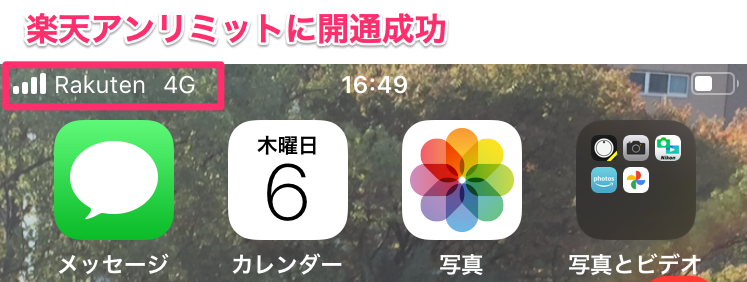
今回、iOS 13.6にて無事に楽天モバイル(Rakuten UN-LIMIT)に開通させることができました。
- 楽天回線とauパートナー回線のモバイル通信(インターネット)
- 通話(Rakuten Linkでの通話含む)
- SMS(Rakuten Linkでのチャット含む)
- テザリング(楽天回線、auパートナー回線どちらもOK)
しかし、2020/8現在プレビュー版が出ているiOS 14にすると設定を引き継いでくれないといった情報や、もう一度IPCCファイルの読み込みをする必要が出たなどの情報があります。
私自身まだiOS 14を使ったことがないので実情はわかりません。
ですので、iOS 14にして楽天モバイルを利用できたという確かな情報が出てくるまではiOS13を使い続けるのが懸命でしょう。
新たな情報が入り次第記事をアップしていきたいと思います。
2020/09/25追記
iOS14についてはiPhone7にて楽天アンリミットを利用できることが確認できました。本ページからのipccファイルを適用することで使えるようになると思いますが、自己責任にて作業をお願いいたします。






コメント
コメント一覧 (16件)
こんばんは、iPhone7 iOS14.4.1にて、eBay HEICARDを使って、運用可能になりました。次のiOS14.4.2 や
iOS14.5で利用可能になるか確認できるまではこのままでいようと思います。自分の場合、1回で繋がりました。
ラッキーでした。
情報ありがとうございました。
情報ありがとうございます。
「eBay HEICARD」とうのがあるのですね。
おっしゃる通り、確認が取れるまでiOSアップデートは控えておいたほうが良いと思います。
iPhone SE シムフリー 第1世代 (iOS14.2)で上手くいきません。
13では上手くいったのですが。一瞬認識rakutenと表示されるのですが、すぐ圏外になってしまいますね。
記事内のipccファイルでもダメでしょうか?
こちらのipccを利用させて頂き、6s iOS14.2 で認証できました。ありがとうございました。
情報ありがとうございます。
iPhone 6s(iOS14.2)での実績も更新しておきます。
情報ありがとうございます。
一点お伺いしたいのですが、
現在利用している機種はios14.2で、AUのiphone 8です。(Simロック解錠済み)
手順通りに頑張って設定しましたが、ずっと圏外でうまく繋がりません、、
これはAUと関係ありますかね、、
コメントが遅くなり申し訳ございません。
当サイトをご覧いただきありがとうございます。
SIMロック解除済みのiPhone8であればこちらの記事でアクティベートできると思います。ただしiPhone8 iOS14.2を使って当方で確認した実績がないため、ipccファイルをご自分で作成していただく必要が出てきます。
注意点としてはこちらになります。
・Payloadフォルダ内の「unknown.bundle」はすべて小文字であること。(iOS13までは先頭大文字だったのですが、iOS14から小文字になったようです。)
iPhone X iOS 14.2のIPCCファイルと設定を確認できました。
ありがとうございます。
コメントありがとうございます^_^
iPhoneXでの情報も更新しておきます。
iPhone7を使用中で、auから楽天モバイルへの乗り換えを検討中のものです。
1点だけ教えていただきたいのですが、ipcc適用時には既存のiPhoneのデータは削除される認識です。
その後、既存のiPhoneのデータの復元はどうやってやっているのでしょうか?
iCloudやiTunesからデータを復元した場合は、適用したiocc等の設定も元に戻ってしまうのでは?と懸念しています。
お手数ですが、ご教授いただければ幸いです。
コメントありがとうございます。
当方で試したことがないのであくまで推測ですが、ipcc適用後は新しいファイルに上書きされるため既存のiPhoneのキャリアデータファイルは削除されます。また、データ復元した場合は復元元のキャリアデータファイル(ipcc)が適用されると思います。
この現象を回避するための対策として以下をオススメします。
①復元後に再度ipccファイルを適用する
②ipccファイル適用済みの状態で復元データを作っておく
特に②をしておけばある程度は大丈夫だろうと想像します。
尚、記事内にも記載がありますがiOSのアップデートをしたときにipccファイルをiOSのバージョンに合わせて作成する必要が出てくる可能性があるので、その場合は②をしていたとしても再度ipccファイルの更新が必要になります。
事実ベースとして、iOS14→iOS14.1にマイナーアップデートしただけでipccファイル更新が必要となりましたのでアップデートは要注意です。
こんばんは。こちらのipccで6S iOS14.1で認証できました。ありがとうございました。
情報ありがとうございます。お役に立てて何よりです。6sでの実績も記載いたします。
こちらのページの手順でiPhone7の認証がうまくできました。
情報ありがとうございます。無事に開通できて良かったです。