半年くらい前からなのですが、Windows10 1903のパソコンにリモートデスクトップ(RDP)でログインしようとするとログイン画面でフリーズしてしまう現象が多発しました。
現象の頻度としては、うまくログインできることもあれば、できないこともあるといった感じです。
一過性の問題なのかな?
と思いしばらくそのままの状態で過ごしていましたが一向に解決しないため、いろいろ調べて改善策を探ってみました。
リモートデスクトップ(RDP)がフリーズするってどんな現象?
在宅勤務などでリモートデスクトップを利用している方は非常に多いと思います。
私もその中の一人です。
今回、私が遭遇した現象はリモートデスクトップにアクセスしようとしてログインした直後に固まってしまうというものでした。
つまり、リモート先のWindowsを開くことすらできないのです。
下の画像のまま固まっていました。(その日は結局自宅でオフラインのまま仕事をしました。というより私自身フリーズ状態です。)
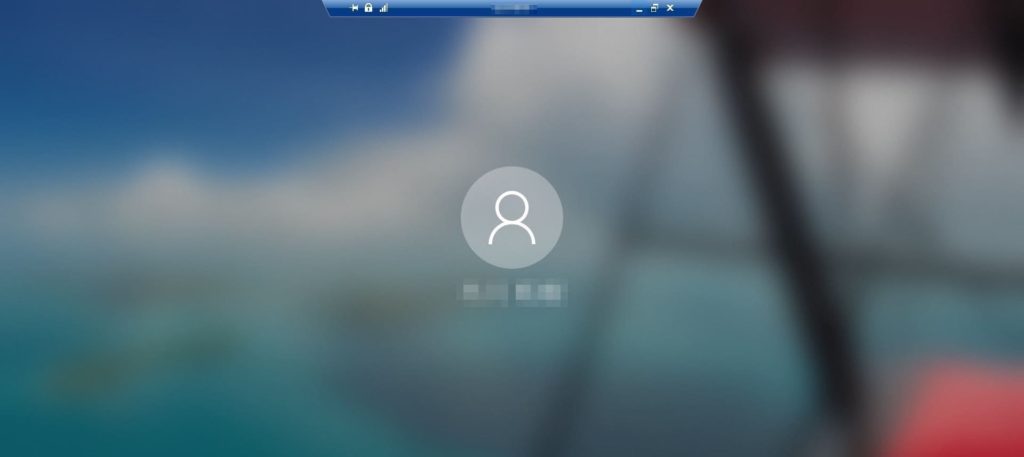
パソコンを調査
後日、職場へ行ってリモートデスクトップで固まった状態のパソコンを再起動しようと試みました。
が、しかし、
そこでもログイン状態で固まったままでした。
何これ?どういうこと??
こうなってしまうと何も手を施せないので、電源ボタン長押しで強制シャットダウンをしました。作業中のデータがあったのですが、やむを得ません。
リモートデスクトップがフリーズする原因を追求
気を取り直して再起動したパソコンの状態を確認してみます。
いろいろ調べてみると、Windows10 1903においてリモートデスクトップがフリーズする条件は、IntelのCPUが内蔵されているGPUで稼働しているPCにリモートデスクトップで接続する場合に多いようでした。
つまり、WDDMグラフィックスドライバの設定を変更することで回避できる可能性があります。
WDDMとは?
WDDMは「Windows Display Driver Model」の略でGPU用デバイスドライバの役割をになっています。
つまり、ディスプレイ表示するためのドライバということです。
その中の機能として、デバイスドライバがフリーズしても、OSを再起動せずにGPUを初期化してディスプレイ表示ができる回避機能が備わっています。
しかし、今回はがっつりフリーズしてますからこの機能は何の約にも立ちませんでした。
WDDMドライバを無効にする
さっそくWDDMドライバを無効にしてみます。
1.ローカルグループポリシーエディターを起動します。Windowsキーを押して、gpeditと入力するとグループ ポリシーの編集が出てきます。
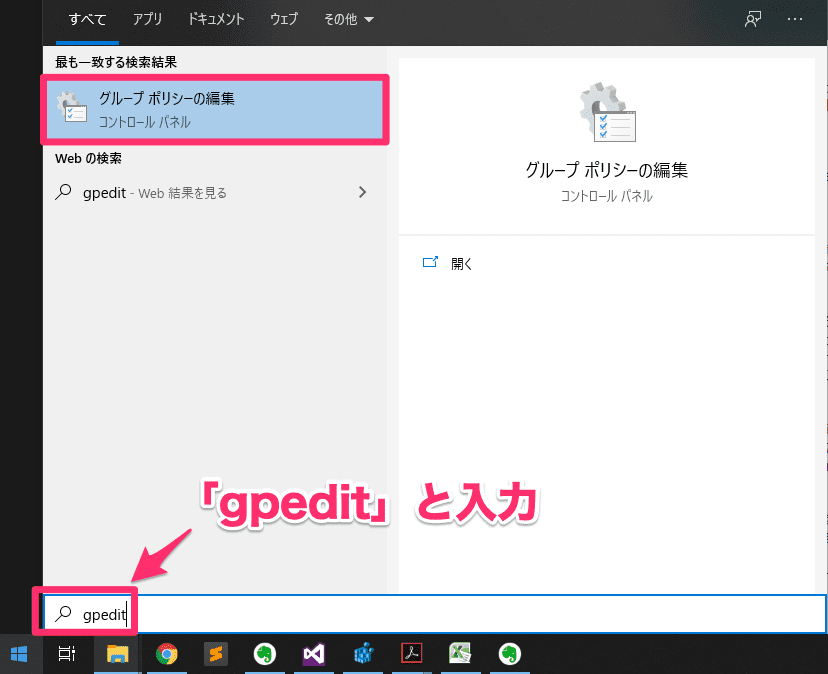
2.以下のツリー内のリモートデスクトップ接続にWDDMグラフィックディスプレイドライバーを使用するを選択します。かなり深い階層にあるので慎重に探してください。
コンピュータの構成→管理用テンプレート→Windowsコンポーネント→リモートデスクトップサービス→リモートデスクトップ セッションホスト→リモートセッション構成
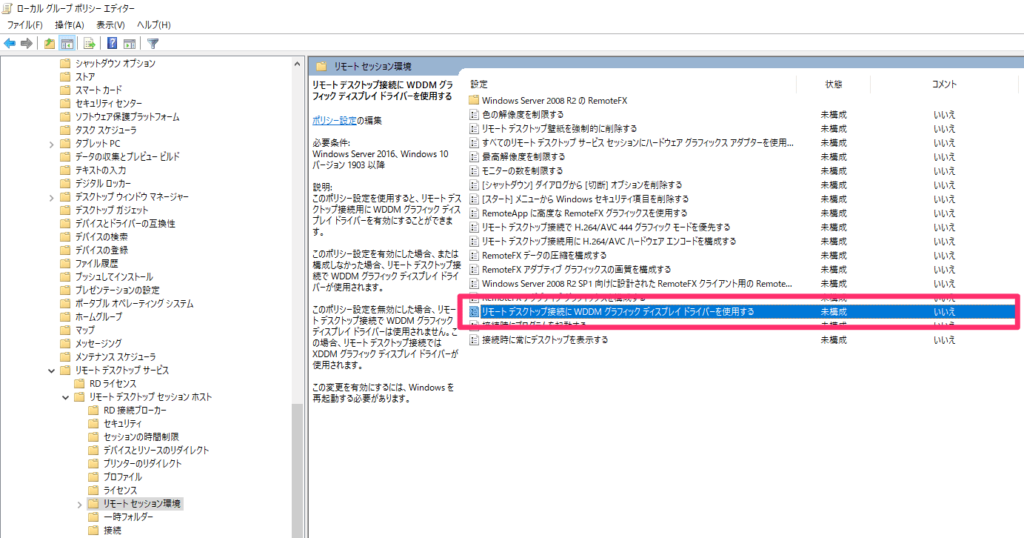
3.リモートデスクトップ接続にWDDMグラフィックディスプレイドライバーを使用するをダブルクリックしてプロパティを開き、無効にチェックを入れてOKをクリックします。
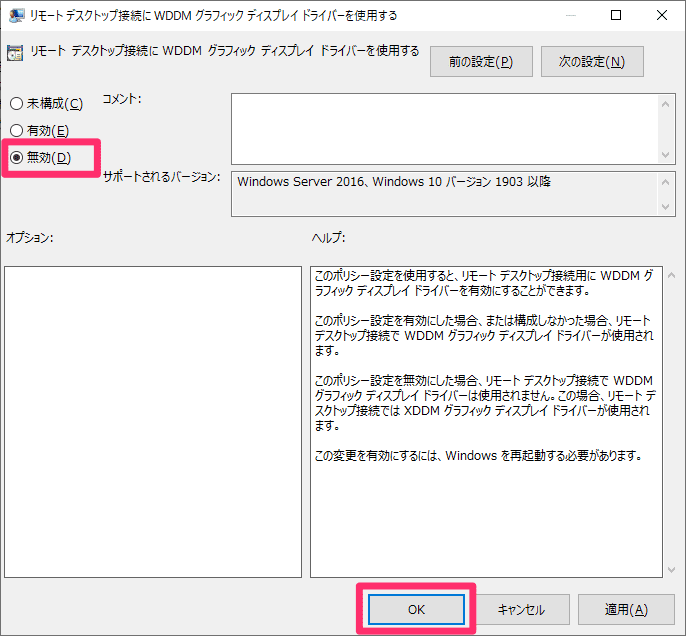
4.状態が無効になっていることを確認したらセットアップ完了です。

WDDMドライバ無効後
WDDMドライバを無効にした後は、今のところリモートデスクトップ(RDP)がフリーズするという現象は起きていません。
同じ現象で悩んでいる方の参考になれば幸いです!
それでもダメならリモートデスクトップのUDPを無効にしてみる
WDDMドライバを無効にしただけでは改善しない方もいます。
その場合は、リモートデスクトップで使っているUDPを「無効」にしてしまいましょう。リモート中にTCPからUDPに切り替わる際にパケットが無効になっている可能性も考えられるのでUDPは使わずTCP通信のみにしてしまえばいいのです。
UDPを無効にする方法 (サーバー側)
Windowsキーからgpedit.mscと入力して「ローカルグループポリシーエディタ」を開きます。
次に、コンピューターの構成→管理用テンプレート→Windows コンポーネント→リモート デスクトップ サービス→リモート デスクトップ セッション ホスト→接続の順番で展開していきます。
「RDPトランスポートプロトコルを選択」をダブルクリックします。
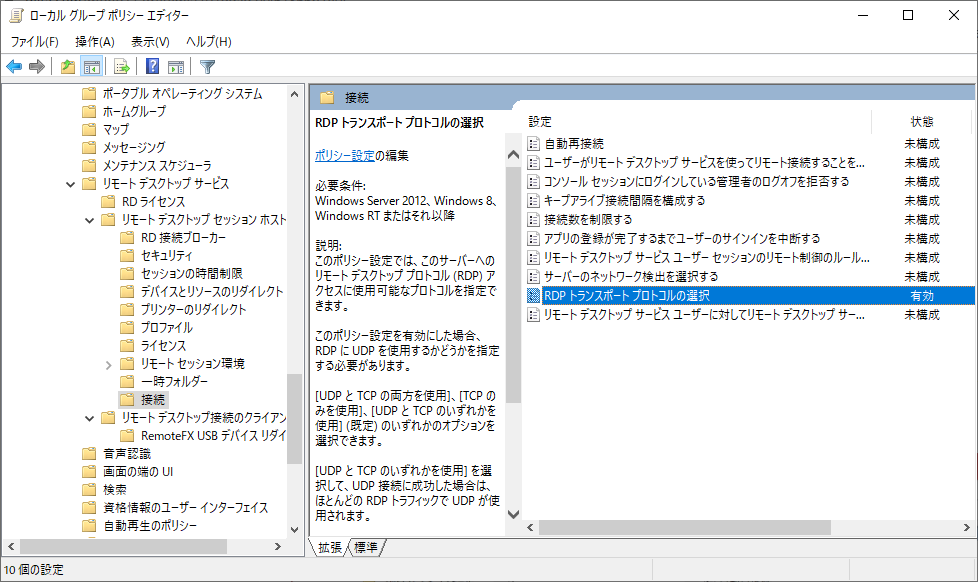
次に、「有効」にチェックを入れて、トランスポートの種類の選択で「TCPのみを使用」を選択してOKボタンをクリックすれば完了です。
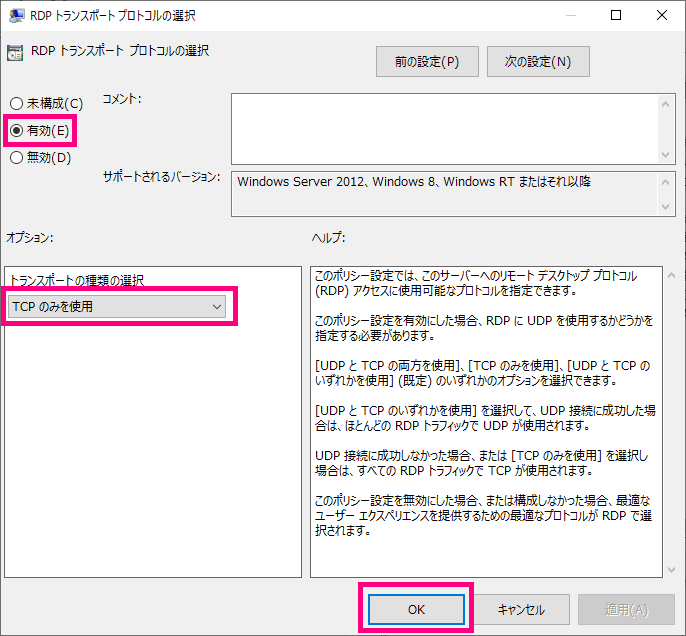
UDPを無効にする方法 (クライアント側)
先ほどの「ローカルグループポリシーエディタ」から、コンピューターの構成→管理用テンプレート→Windows コンポーネント→リモート デスクトップ サービス→リモート デスクトップ接続のクライアントを展開します。
「クライアントのUDPを無効にする」をダブルクリックします。
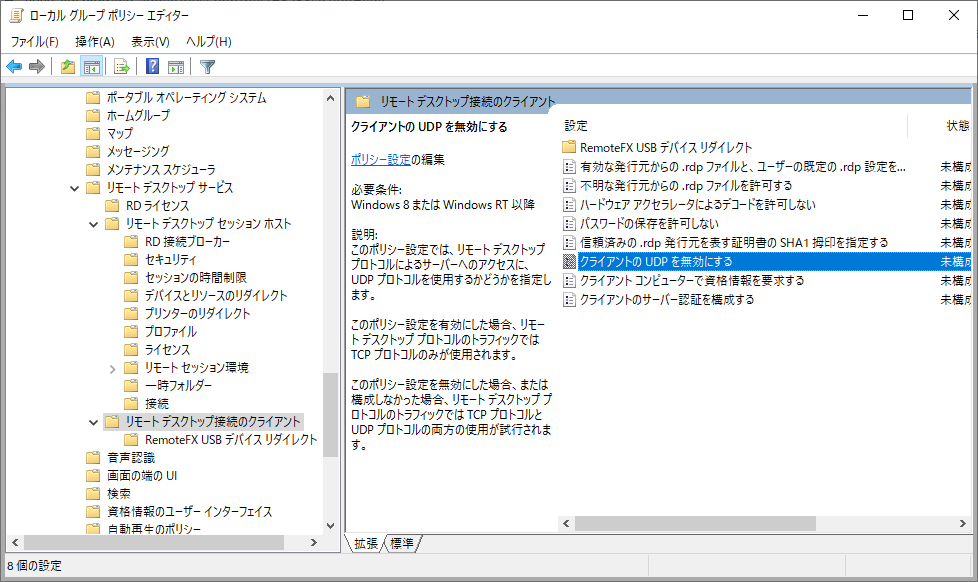
「有効」にチェックを入れて完了です。
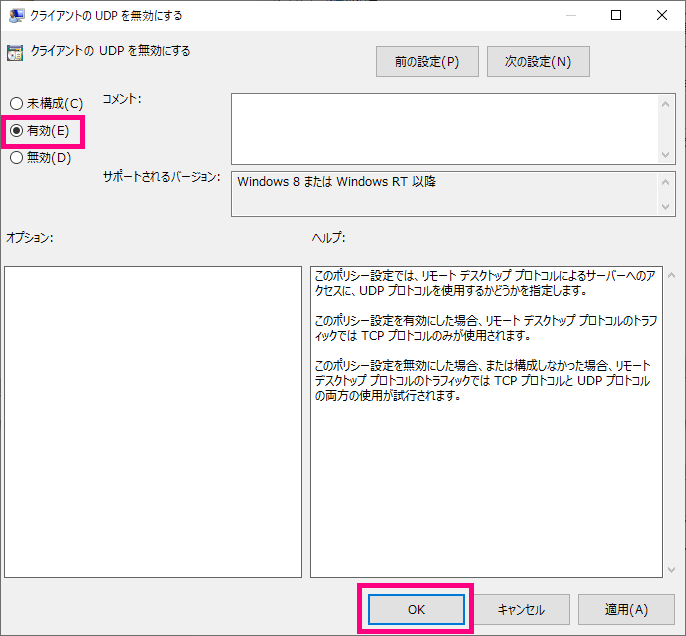
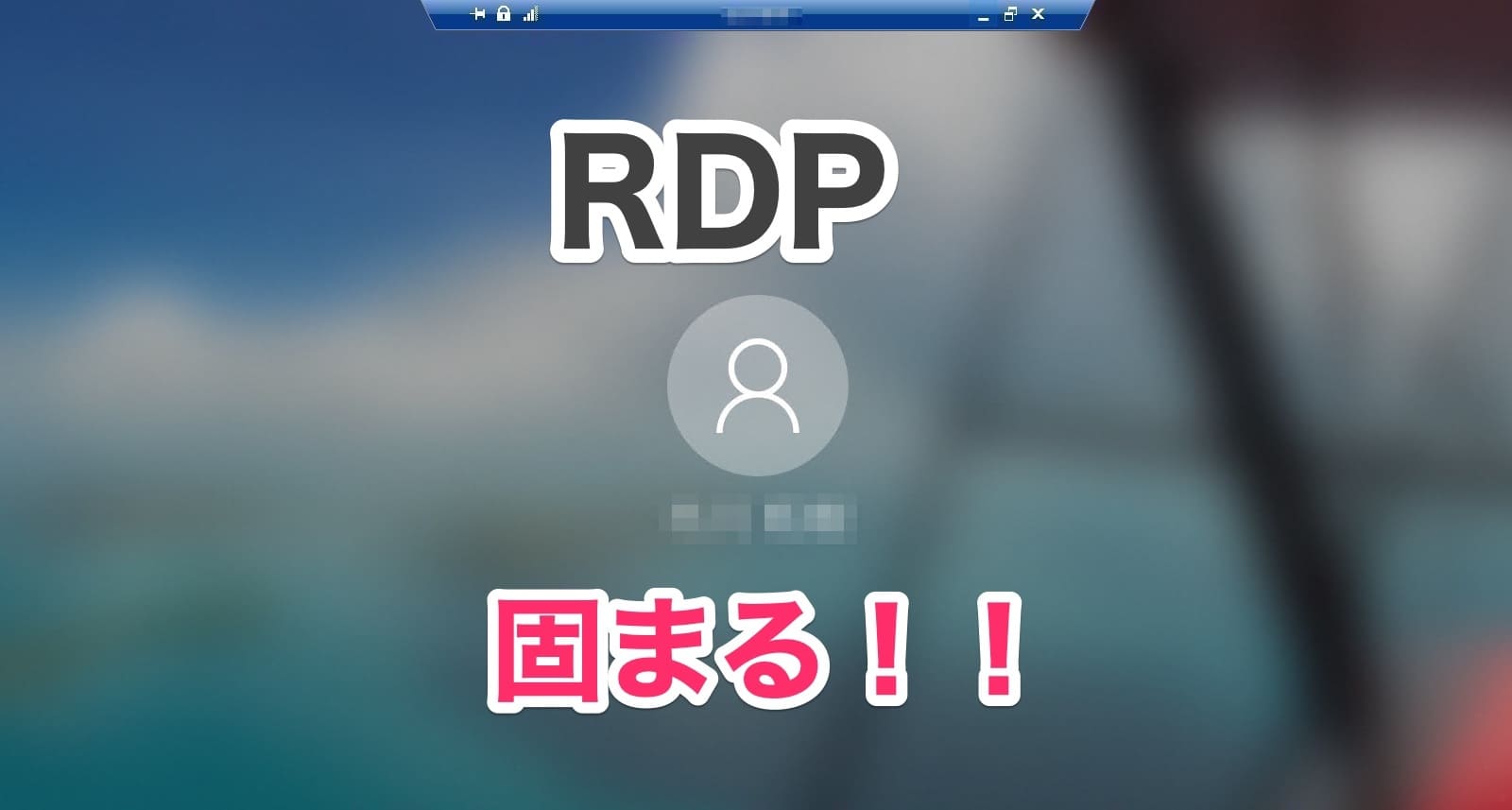
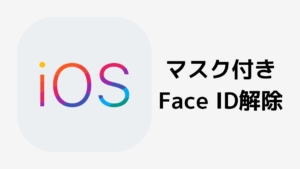
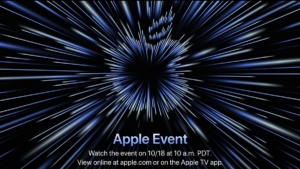






コメント