この度、在宅ワークをさらに快適にすべく、Dell製の27インチ4Kモニター「U2720QM」を購入しましたので、評価レビューしていきたいと思います。
「U2720QM」はAmazon限定の商品になります。
IPSの4Kという高解像度に加えて、なんとUSB-Cケーブル1本でノートPCへの給電をしつつ4K映像が流せるとあって購入にいたりました。
- USB-CケーブルでノートPCへの給電と4K映像出力を兼ね備えているモニターを探している
- Dell 4Kモニター「U2720QM」の評価を知りたい
U2720QMとU2720Qの違いは付属ケーブルの種類だけ
「U2720QM」を購入される方で悩むのが「U2720Q」とどちらが良いか?でしょう。
違いは付属ケーブルだけで、
この違いだけです。末尾の型式がQとQMだけですが、ちょっと紛らわしいですね。
特にこだわりがなければ安価なAmazon限定の「U2720QM」をオススメします。DisplayPortは別売りの安いやつを買えばいいですから。
U2720QMとU2720Qの違いは付属ケーブルだけなので、より安価な「U2720QM」がおすすめ。
U2720QMを開封してみる
それではさっそく「U2720QM」の開封作業から行っていきましょう。
箱からしてデカい
Amazonから購入しましたが、製品の梱包箱のまま発送されてきました。さすが27インチだけあって大きいですね。

箱を開けると、ディスプレイやモニターアーム、ケーブル類がセパレートされた状態で見えてきます。
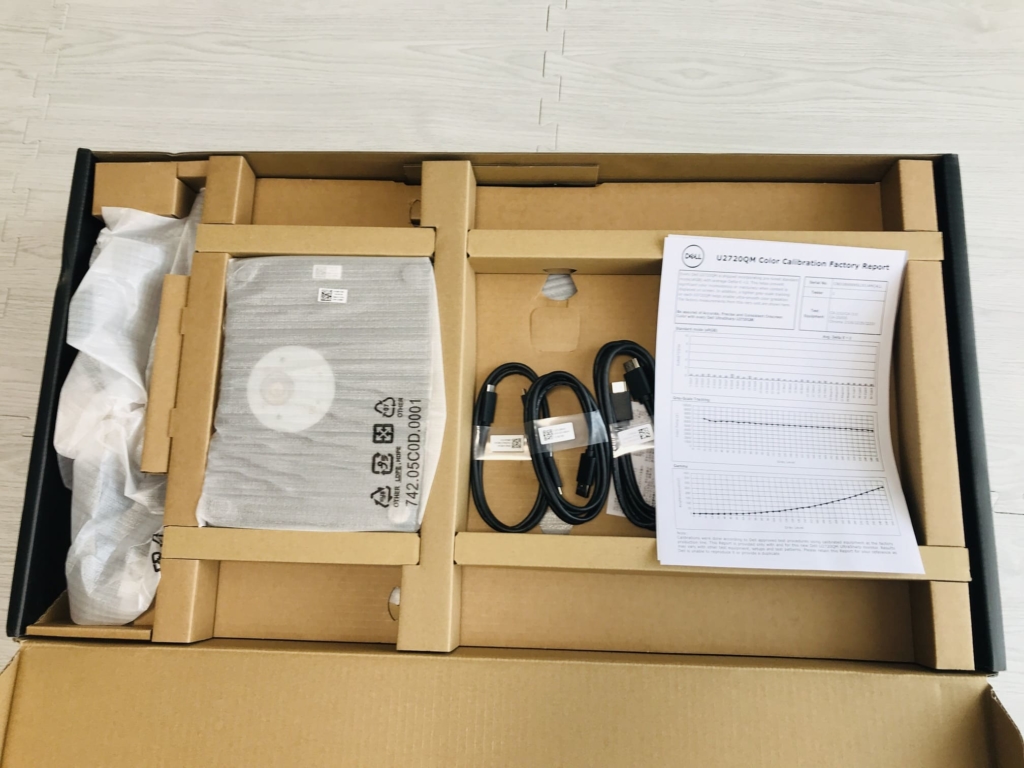
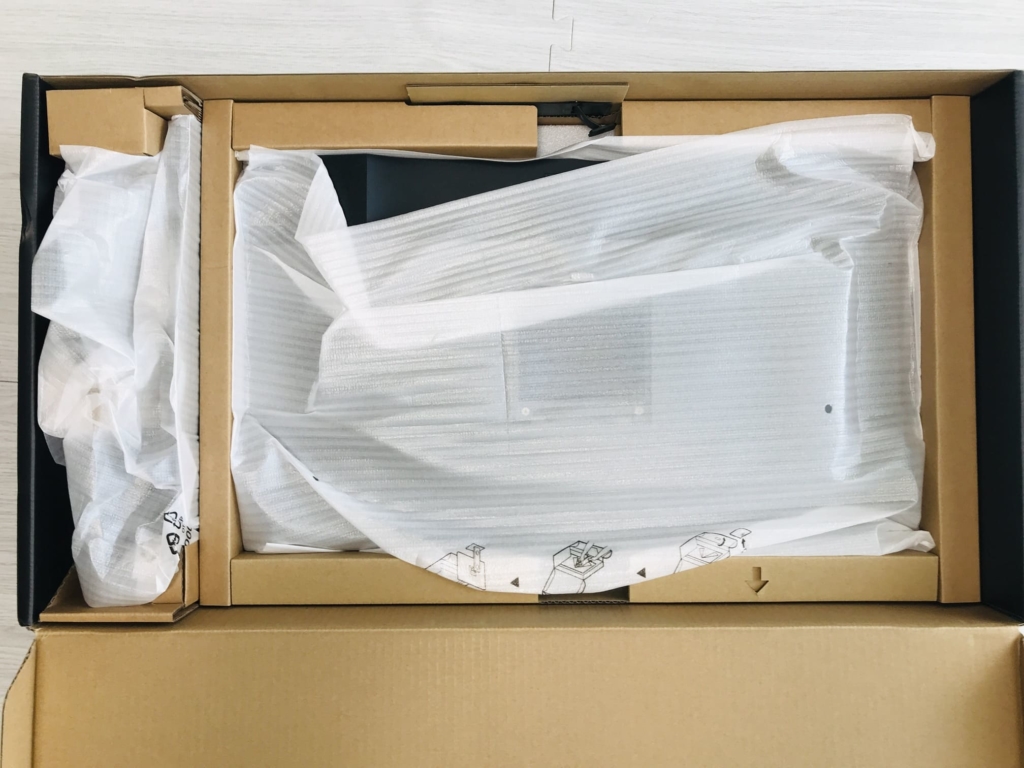
付属品
付属品はこちら。
- U2720QM本体モニター
- モニターアーム
- ケーブル(電源、HDMI、USB-A to C、USB-C to C)

付属のケーブルは電源ケーブル以外にこちらがあります。
- HDMIケーブル
- USB-A to Cケーブル
- USB C to Cケーブル

品質へのこだわり|工場出荷時のキャリブレーションレポートが同封されていた
Dellは品質にこだわっていて、工場出荷時に発色のキャリブレーションをしています。sRGBのDelta E (色差)が2以下に抑えられていることが確認できます。
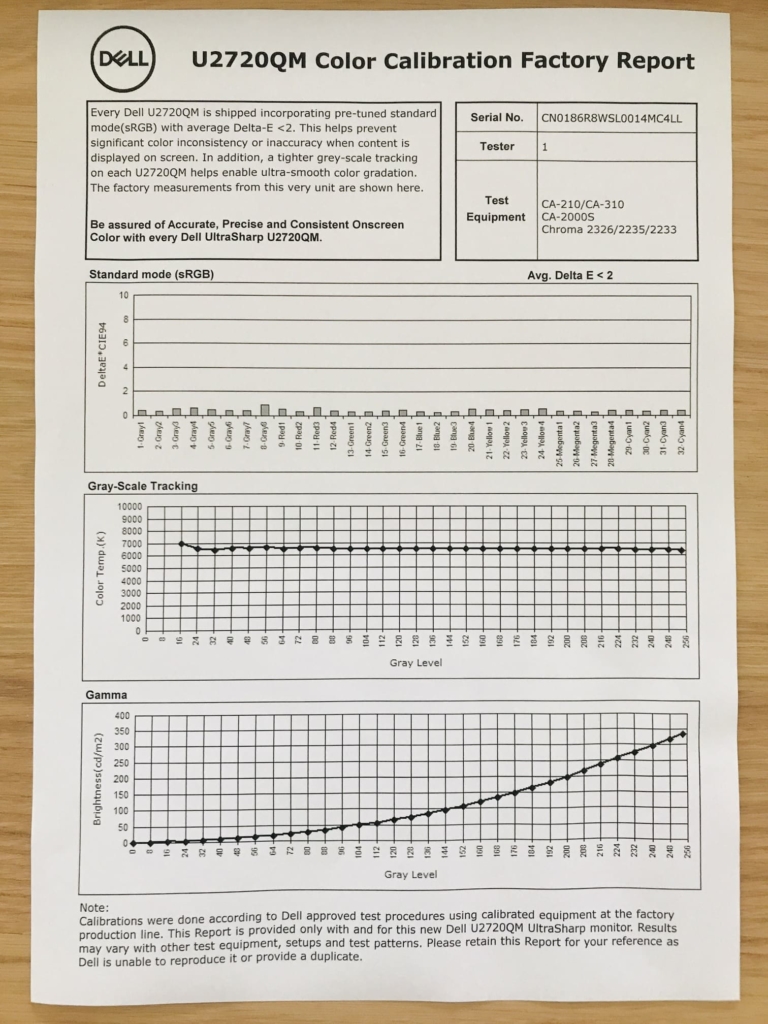
U2720QMの組み立て設置
組み立て設置作業はとても簡単です。
台座にモニターアームを取り付けます。

次に、台座裏のネジを指で締めていきます。ネジは指で閉められる設計になっているので特殊な工具は不要。

最後にモニターと合体して完了です。こちらもカチッと嵌めればOKで特殊な工具は不要です。想像以上に簡単でした。

やはり純正のモニターとアームだけあって一体感がありますね。

U2720QMの評価レビュー
お待たせしました、「U2720QM」の評価レビューに移っていきます。
端子はモニター背面と側面に配置されている
各端子は背面と側面(向かって左側)にあります。背面のUSB-C DisplayPortを使うことでノートPCの映像入力と最大90Wの給電を同時に行うことができます。
- HDMI
- DisplayPort
- USB-C DisplayPort
- 音声ライン出力
- USB-A × 2

側面はUSB-AとUSB-Cがそれぞれ1ポートつづありますね。側面のUSB-Cポートからは映像出力はできません。

4Kノングレアは吸い込まれるような美しさ
YouTubeにて4K映像を流したところ美しさに驚愕しました。細部まできめ細かい発色がされていて、実際の映像に近いためか長時間見ていても疲れを感じません。

「やはり4K映像見るなら27インチくらいは欲しいなぁ」と改めて感じました。
また、「U2720QM」はノングレア加工が施されているので映像により集中することができます。光沢タイプだと鏡のようになっていて自分が写り込んでしまうのでナルシスト感が出てしまって集中できません。




MacとWindowsノートPCからUSB-C経由で4K出力してみた|給電もバッチリされていた
そして、一番試したかった、
USB-Cケーブルにて「4K映像出力+給電」できるかどうか
を試してみました。
イメージ的にはこんな感じですね。
まず、ノートPCとDell 4Kモニター「U2720QM」をUSB-C to Cケーブルで接続します。
次に、ノートPCからは4K映像を出力、「U2720QM」から給電するといったイメージです。
結論から言うと、Macbook Air M1 2020とWindowsノートPC(Lenovo ThinkPad X13)で共にUSB-C to Cケーブルにて4K映像出力と給電をすることができました。最大90Wで給電できるのでバッテリーへの充電もバッチリでした。
Macbook Air M1 2020からUSB-C to Cケーブルを接続
Macbook Air M1 2020からの映像出力と、「U2720QM」給電されていることが確認できました!
WindowsノートPC(Lenovo ThinkPad X13)からUSB-C to Cケーブルを接続
次にWindowsではどうか検証していきます。
「U2720QM」とThinkPadをUSB-C to Cケーブルで接続するのみ。

Lenovo ThinkPad X13からUSB-C to Cケーブル1本で映像出力をしつつ、給電もされていることが確認できました!

USB-Cより最大100Wでの給電が可能
USB-Cコネクタからは最大100Wで電力供給できますが、100Wに対応しているデバイスがなかったのでノートPCへのワット数を計測してみました。
概ね50W以上で給電できているため、PD対応のデバイスとの相性はバツグンですね!

USB充電のセットアップ
USB充電を常にオンするかどうかは設定で変更することができます。
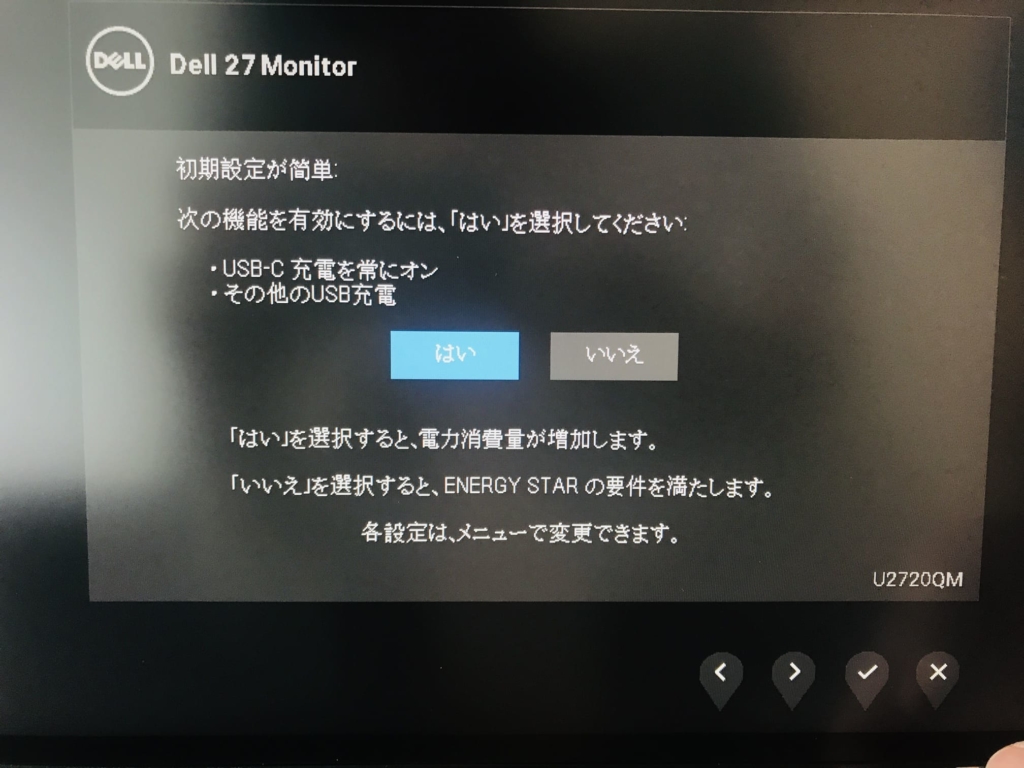
付属のUSB-C to Cケーブルは硬い|互換性のあるUSB-C to Cケーブル
「U2720QM」に付属されているUSB-C to Cケーブルは給電とThunderboltを兼ね備えているので、それなりに分厚くて硬いです。それに1m以下と短い。
そのため、配線の引き回し環境によってはケーブルが短かったりコネクタに変なテンションがかかってノートPCのUSB-Cコネクタを痛めてしまう危険性があります。
そこで、互換性のある給電とThunderboltを兼ねたUSB-C to Cケーブルを探してみました。
ほとんど2,000円を超えるケーブルだけで、唯一安価なものでSisyphy USB-C to Cケーブルが見つかり、試しに1.5mのものを買って4K出力と給電ができるか確認したところ上手く機能していました。
| 項目 | 内容 |
|---|---|
| 通信規格 | 3.1 Gen2 |
| データ転送速度 | 10Gbps |
| 最大電力供給 | 100W(20V 5A) |
| 対応機器 | Surface Pro 7/6/5/4/3 MacBook (Early 2015 – 2017) MacBook Air (2018 and later) MacBook Pro (2016 and later) Dell XPS 13 / 15 HP Spectre x360 対応する携帯 Google Pixel 5 / 4 XL / 3 / 3 XL / 3a / 3a XL Samsung Galaxy Note 20 / S21 Ultra / S21+ / S20 / S10 |
高額なものだと、AmazonベーシックやAnkerから同じようなケーブルが出ていますが、特にこだわりがなければSisyphy USB-C to Cケーブルで十分でしょう。
VESA対応なのでAmazonベーシック モニターアームとの相性バッチリ!
「U2720QM」はVESA対応になっておりあらゆるモニターアームに対応可能です。
Amazonセール期間中はAmazonベーシック製品が特別に安くなっているので、Amazonベーシック モニターアームをおすすめします。
Amazonベーシックのモニターアームは業界で有名なエルゴトロンと同じ品質で販売されています。

まとめ
最後にまとめます。
- USB-Cケーブルで給電と映像出力が可能で在宅ワークには最適
- 4K画質はやはり美しい
- USB-Cコネクタがもう一つほしい
- コントロールボタンが安っぽい
Amazonで買い物をするならAmazonギフト券へチャージしてからがオススメ
Amazonで買い物をするときはAmazonギフト券にチャージしてから購入すると最大2.5%ポイントが還元されて超お得!!
Amazon Prime会員なら最大2.5%ポイント還元!
| チャージ額 | 通常会員 | プライム会員 |
|---|---|---|
| 5,000〜19,999円 | 0.5% | 1.0% |
| 20,000〜39,999円 | 1.0% | 1.5% |
| 40,000〜89,999円 | 1.5% | 2.0% |
| 90,000円〜 | 2.0% | 2.5% |











コメント